物体或区域周边的散射
欢迎来到一个特别的情人节教程,在这个教程中,我们利用这个节日作为一个软弱的借口来学习Forest Pack最浪漫的功能,倒置的落叶曲线。我们将演示如何使用该功能在Include和Exclude区域的边缘散布项目,我们使用该技术在头像中的文字和心形周围散布叶子。
为了说明其工作原理,我们将从库中加载预设:
1. 从 "创建 "面板,选择Forest Pack并打开 "库浏览器"。选择一个叶子预设,然后点击导入选定。
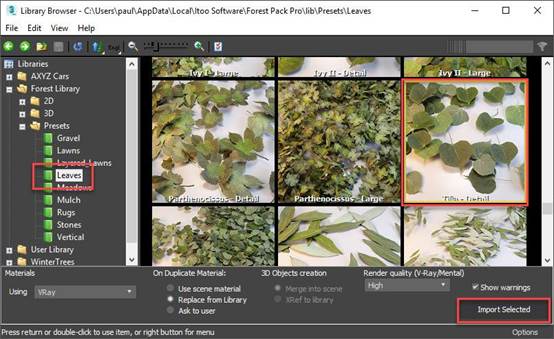
2. 选择一个样条区域。 叶子将散布在该区域内。
3. 转到修改面板并打开``区域''卷展栏。 选择现有的样条区域。 在卷展栏的底部附近,您会发现``衰减''设置。 通常,这些用于控制区域边缘附近项目的大小和密度。
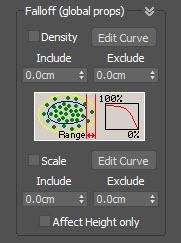
例如,通过增加``密度>包含''(Density> Include)值,可以减少叶子的数量,因为它们更接近样条曲线。 密度降低的量由衰减曲线控制。 X轴表示从区域边缘测量的距离,Y轴表示密度。
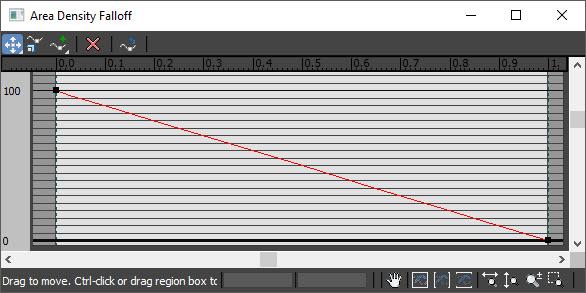
4. 但是,如果我们想要相反的事情怎么办? 如果我们希望周围有茂密的叶子,并逐渐向该区域的中心减少至零,那该怎么办? 这就是``反转曲线''按钮可以提供帮助的地方。 只需单击此选项,衰减形状就会倒置,并且树叶在周界上最密集,并且从边缘掉落的距离逐渐减少为零。
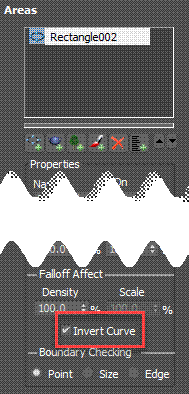
5. 基本上,该复选框会反转该图,因此,例如,如果您想在整个区域中保留一些叶子,则只需将图左侧的点降低一点即可。
6. 您也可以将此技巧用于排除区域。 只需添加一个新的样条曲线区域,从场景中选择一个样条曲线,将其设置为``排除'',然后启用``反转曲线''即可。 排除区域有单独的距离控制,因此您可以为包含和排除区域设置不同的衰减大小。
这就是全部。 只需根据需要添加任意多个“包含”和“排除”区域,并确保为每个区域启用“反转曲线”。
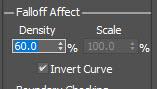
您甚至可以使用“衰减效果”(Falloff Affect)值在每个区域上控制衰减效果的强度。 尽管我们不在这里使用它,但是同样的技术也可以用于水垢衰减!

我们希望您发现此技巧有用,请继续关注更多简短的教程,技巧和窍门。
京公网安备 11010802016897号 | 京ICP备09015132号-52 | 网络文化经营许可证京网文[2017]4225-497号 | 违法和不良信息举报电话:4006561155
© Copyright 2000-2025 北京哲想软件有限公司版权所有 | 地址:北京市海淀区西三环北路50号豪柏大厦C2座11层1105室