
Rhino 7 历经 3 年多的开发,终于快要和大家见面了!近期我们会将这 3 年的研发成果一一展现给大家,这篇文章主要介绍内置渲染器 RhinoRender 的新增功能。
主要新增功能:
RhinoCycles
PBR 材质
双面材质
发光材质
灯光衰减
后期处理

▲ 自发光材质与光晕后期特效
01 默认渲染引擎 RhinoCycles
RhinoCycles 在 Rhino 7 中正式成为默认渲染引擎,在上一个版本 Rhino 6 中 RhinoCycles 仅能用于光线跟踪显示模式(Raytraced)。用户在 Rhino 6 中使用光线跟踪完成的渲染作品与使用 RhinoRender 渲染出来作品的效果相差甚远(Rhino 6 中 RhinoRender 的渲染引擎为上一代的 Toucan),现在这个问题在 Rhino 7中将不复存在…
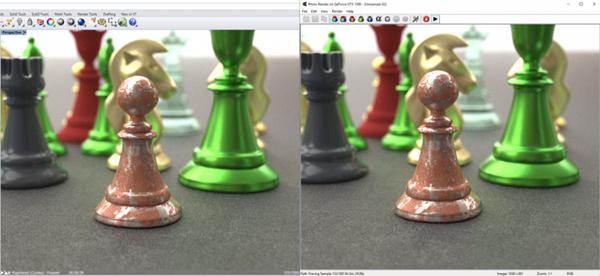
▲ 左侧光线跟踪显示模式,右侧 RhinoRender 渲染,皆为 GPU 渲染
这意味着您不但可以使用 CPU 渲染,也可以使用 GPU 渲染,如果您有最新一代的 Nvidia GTX 20 或 30 系列的显卡,还能使用 Optix 渲染。例如上面的测试图就是使用 GPU 渲染(Nvidia GTX1080),如果您需要更快的渲染速度,还可以使用 Nvidia Denoiser (降噪器)…
02 支持 PBR 材质
PBR(Physically Based Rendering)材质最近几年在 CG 相关产业特别流行,俨然成为业界的标准。PBR 材质有很多显著的优点,最大的好处是通用性,材质参数都是基于材质本身的物理特性来定义,这样在不同的渲染引擎下的最终表现都不会有太大的差异。如果把传统的 Rhino 材质定义为写意,PBR 材质就属于写实风格。

▲ Rhino 7 自带 PBR 材质测试,Rhino 原厂工程师 Pascal 提供
提示:
Rhino 7 对 PBR 材质提供完善的支持,用户可以通过下面 3 个途径来建立 PBR 材质:
直接建立 PBR 材质
从 Rhino 自带材质库中导入 PBR 材质
直接导入你从网络下载的 PBR 材质,通常都是一个纹理图片压缩包文件
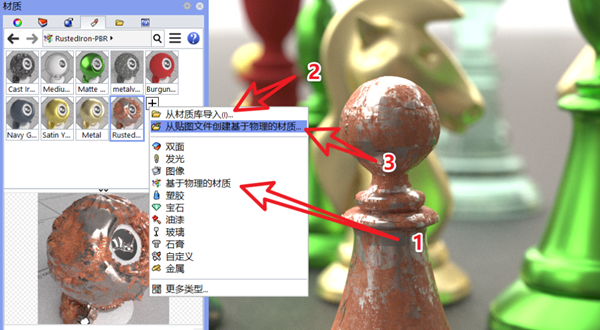
▲ Rhino 7 中建立 PBR 材质的几种途径
03 双面材质
双面材质是很多用户多年之前的强烈愿望,Rhino 7 终于增加了这个功能。虽然不是一个特别特性,但对于某些特殊的产品表现来说还是很重要的需求,例如下面的铝箔制品 – 蛋挞盒(蛋挞已经被人吃光光)…

▲ 双面材质表现 – 铝箔制品
04 发光材质
发光材质在 Rhino 5 与 Rhino 6 中也支持,只是效果并不真实,在 Rhino 7 中我们完全重写了发光材质,使其更加具备发光材质的物理特效,这样会让您得到更加真实的自发光效果,例如下图中的朋克款台灯。

▲ 发光材质测试(场景中所有材质都为 Rhino 7 自带)
05 灯光衰减
这也是一个迟到的功能,通常大部分用户也会忽视这个小的细节。先看看下面这两组测试图,下面的测试图中左侧矩形灯光没有开启衰减,你会发现下面这组图片中所有球体受光面的亮度几乎都差不多,并没有太多变化。上面这一组球体的受光面亮度会有明显的渐变,这样让整个场景有更好的层次变化,也更加自然。
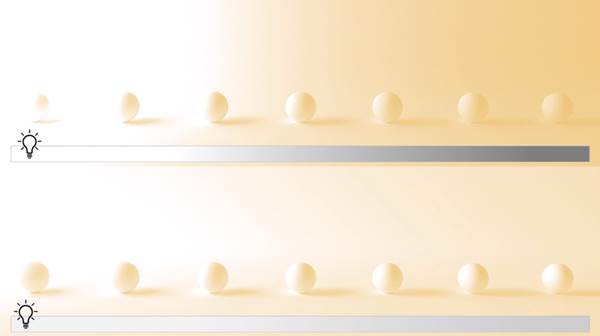
▲ 上方的图片左侧灯光开启衰减,下方图片左侧灯光未开启衰减
灯光衰减比较适合空间表现,特别适合营造比较强烈的层次感,例如下面这个小场景-『人散后的小剧场一角』,场景主要有两个光源 -右侧的主灯与左侧的辅灯,这两个面积光都开启灯光衰减。

▲ 灯光衰减帮助营造较好的空间层次感
提示:
目前 Rhino 7 中支持开启衰减特征的灯光包括矩形光、点光源、管状灯与聚光灯,支持的衰减的方式包括线性衰减与平方倍衰减。
06 渲染后期特效 – 降噪器 Denoiser
我们从 Rhino 5 开始陆续提供一些后期特效处理的功能,在 Rhino 7 中我们增加了更多的特效处理,这都是一些特别实用的工具,能提高出图效率。例如下面要介绍的降噪处理,Rhino
7 中现在提供三种不同的降噪器,分别是:
AMD Denoiser
Intel Denoiser
NVIDIA Denoiser
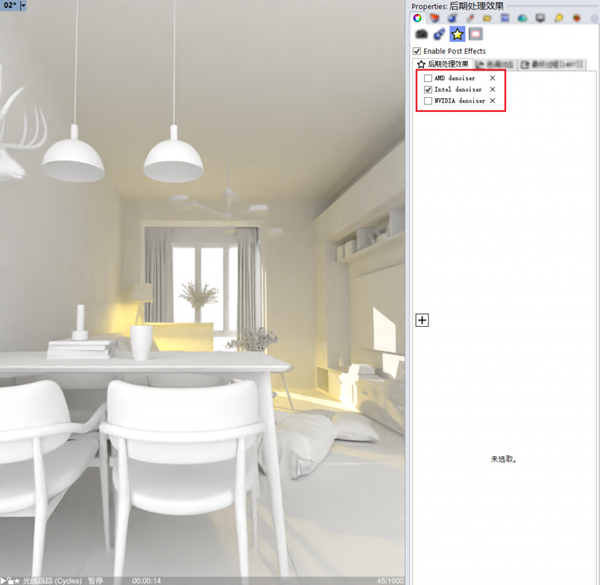
▲ 光线跟踪即时渲染出图 14秒(Intel 降噪器)
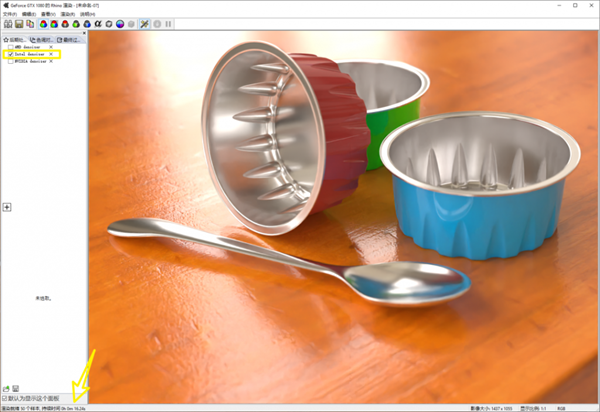
▲ RhinoRender 出图16秒(Intel 降噪效果)
测试文件下载:
如果您想体验对比 RhinoRender 降噪效果,请在 Rhino 原厂微信公众号 [Rhino3D] 或者 [Shaper3D] 中发送关键词“降噪” 即可下载。
降噪器既可以用于光线跟踪模式的即时渲染,也可以用于 RhinoRender 的最终渲染。如果你使用光线跟踪显示模式进行即时渲染,你可以在视窗中找到这三种不同的降噪器(如下图所示),如果是 RhinoRender 出图,在其帧缓存中也能找到对应的设置,如下图所示。
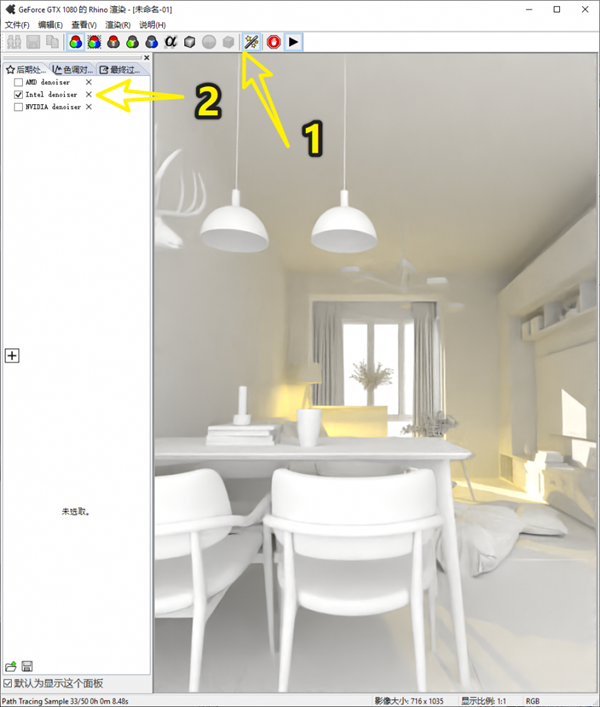
▲ RhinoRender 帧缓存中开启降噪器过程示范
提示:
降噪器建议在渲染调试过程中使用,不太推荐用于最终效果,特别有较多纹理贴图的场景时很多细节会被“降噪”掉。
Rhino 7 中默认的内置降噪器为 NVIDIA Denoiser, 其他的两个降噪器则需要通过下面的方法进行手动增加,例如增加 Intel Denoiser 的方法如下:
– Rhino 指令行运行 PackageManager
– 查找 Intel Denoiser
– 点击安装按钮进行安装
– 重启 Rhino 7 即可调用
Intel Denoiser 可用于 GPU 渲染或 CPU渲染,但其它的两个降噪器只能用于各自本身的 GPU 渲染。

▲ 安装 Intel Denoiser 的方法
07 更多后期特效处理
在前面降噪器的示范界面(无论是光线跟踪即时渲染还是 RhinoRender 帧缓存),您都会发现一个不太起眼的 “+”符号,从这里可以添加更多的特效,例如下面示范的 RhinoRender 中增加光晕特效…
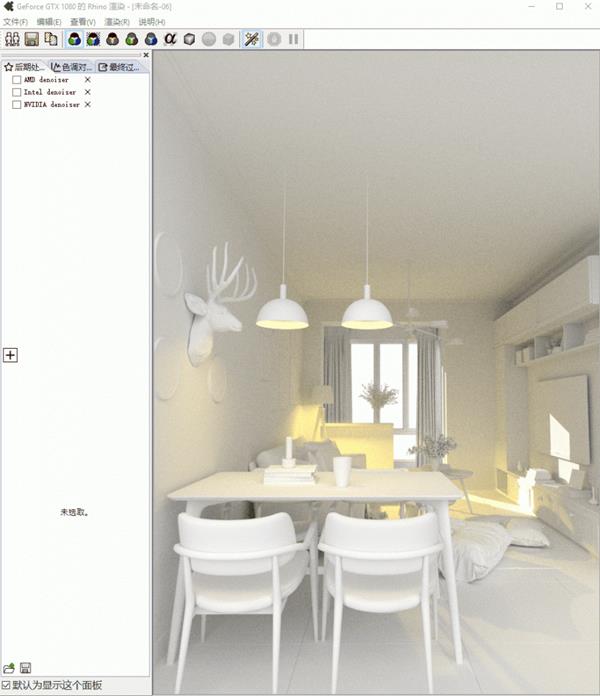
▲ RhinoRender 帧缓存中添加后期光晕特效
在这个界面还可以找到更多的后期特效,例如用来调试最终出图色调和色阶分布的色调对应,这些效果都可以减少很多后期 PS 的工作。
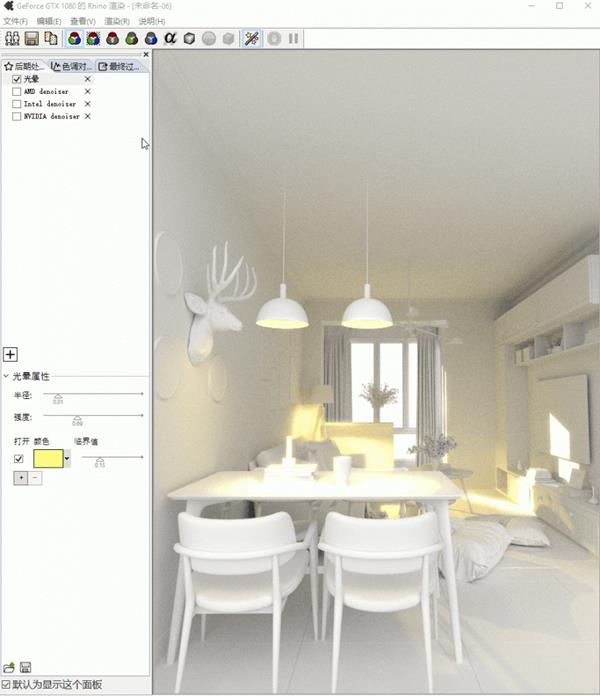
▲ 后期特效 – 色调处理1
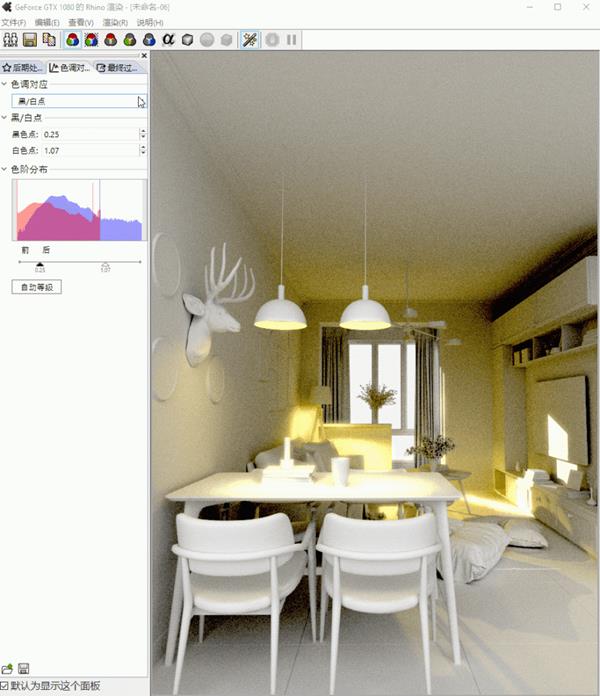
▲ 后期特效 – 色调处理2
还有模拟环境光照能量分布的假色显示…
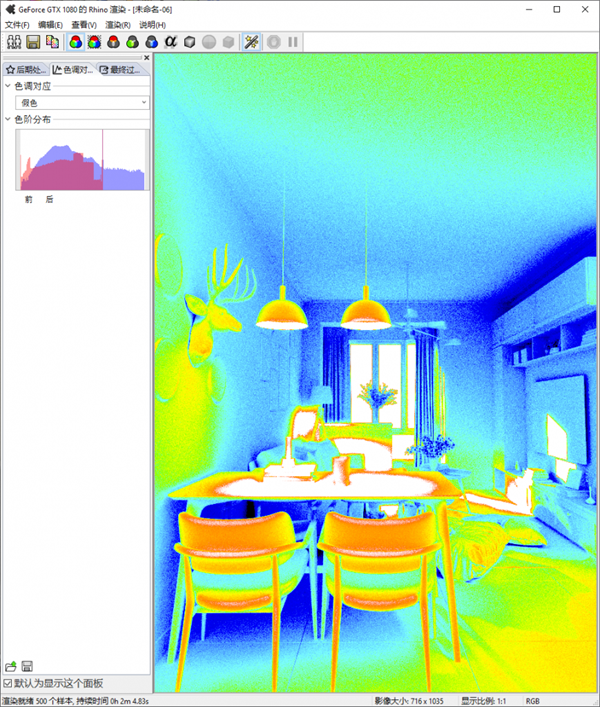
▲ 后期特效 – 假色显示
提示:
如果需要反复调整后期效果,请将 RhinoRender 的帧缓存文件保存为 .rimage 格式,这样可以下次打开后继续调试。
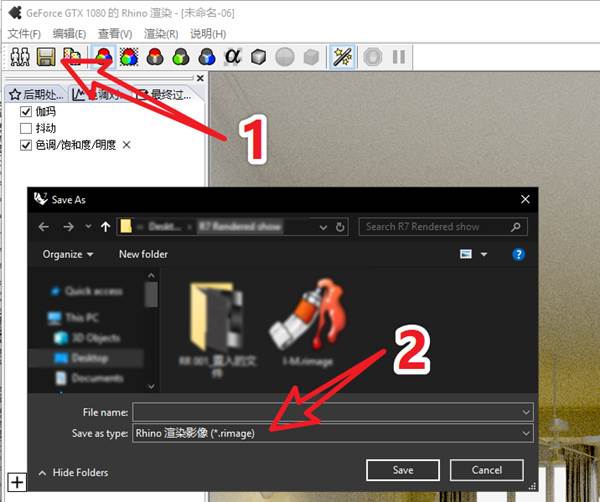
▲ 保存渲染图片为 Rhino 渲染影像
这些后期处理也都支持光线跟踪即时渲染,您可以在工作视窗属性面板下找到几乎完全相同的功能,篇幅限制,更多的功能就不在这里一一介绍,我们后期会为您介绍更加详细的使用教学,本篇文章主要列举一些比较显著的功能介绍。
提示:
Rhino 7 的 RhinoRender 目前可能还会存在下面的一些小的瑕疵:
PBR 材质的纹理调试过程中可能会造成宕机,请在调整 PBR 材质之前务必保存好您的 Rhino 文件。
使用 Rhino 7 打开 Rhino 6 的文件进行渲染时,您会发现最终成像有些差异,特别是室内渲染场景,请注意功能面板中的渲染>高级设置的 Rhino 渲染>光线反弹>漫反射 参数值,这个值在 Rhino 6 中默认设置为 4 而在 Rhino 7.1 中设置为 32。
Rhino 7 的渲染流程几乎等同 Rhino 6,特别是光线追踪即时渲染,这里有三篇不同类型的教学,让您了解 RhinoRender 的渲染流程。请点击这里
本文完
京公网安备 11010802016897号 | 京ICP备09015132号-52 | 网络文化经营许可证京网文[2017]4225-497号 | 违法和不良信息举报电话:4006561155
© Copyright 2000-2025 北京哲想软件有限公司版权所有 | 地址:北京市海淀区西三环北路50号豪柏大厦C2座11层1105室