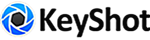

KeyShot可以很好地帮助您可视化3D打印,但是您是否知道您可以从KeyShot Pro中导出文件进行3D打印?从数字原型到物理原型,KeyShot为您提供了数个3D打印导出选项。今天,我们将探究您可以如何使用KeyShot Pro来创建3D可打印几何形状,以实现原型制作、设计审查,或者甚至是生产打印零件。
从KeyShot进行3D打印导出
如果您的工作流程包括从3D建模直接到3D打印,那么您可能需要考虑在两者之间发起3D渲染带来的优势。除了在3D渲染方面抢得先机,您还可以使用KeyShot的材料、纹理和输出功能来生成更准确的原型,为客户提供特定的选项,并在工程和制造方面潜在地节省时间和金钱。
控制表面和纹理外观
使用KeyShot来构思不同的表面和纹理外观,有助于显著加快设计决策,并减少花在3D建模上的时间。为了实现这一点,KeyShot的“材料图形”(Material Graph)允许您轻松地通过“置换”(Displacement)将图像纹理转换为实际的几何形状。
这种对表面几何形状的控制不仅能允许您创建许多表面效果的迭代,而且还允许您轻松地操作和细化纹理的深度和尺寸。关于置换,令人难以置信的是这些被置换的纹理也可以准确地3D打印出来。
当创建可能会耗费时间或难以创建的表面元素的原型时,这种纹理控制特别方便,它还可以帮助减少项目早期的表面实验中对3D建模的依赖。
添加置换
我们的KeyShot Puck模型在它的圆周上加入了滚纹纹理。通过从KeyShot Cloud下载菱形滚纹图像纹理,然后将其插入添加到“材料图形”(Material Graph)中的置换节点,就可以轻松创建这个纹理。
首先,选择零件,进入“项目”(Project)、“材料”(Material)选项卡,并选择“材料图形”(Material Graph)。要向材料添加置换纹理,只需右击“材料图形”(Material Graph)工作区,从“几何形状”(Geometry)菜单中选择“置换”(Displacement)。这就增加了一个“置换”(Displace )节点,然后可以将该置换节点连接到“材料”(Material)、“几何形状”(Geometry)输入。将滚纹(Knurl)纹理拖放到“材料图形”(Material Graph)工作区,并将其连接到该“置换”(Displace )节点。
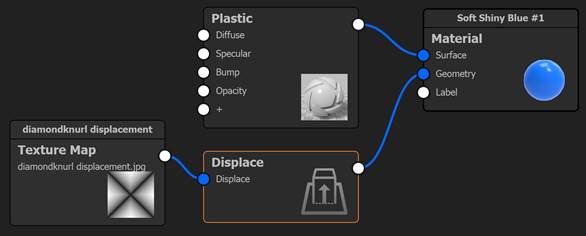
两个节点连接起来后,您就可以调整置换如何出现,就像您在KeyShot中调整任何凹凸纹理一样。
专业提示:
使用C键来切换一个节点的颜色,这允许您分离和查看您的对象表面上的图像纹理。在调整纹理的尺寸和位置时,这一点很有帮助。
一旦您的纹理达到了需要的尺寸和位置,选择“执行几何节点”(Execute Geometry Node)(或主菜单上的 ),以确保您的表面准确地反映任何你对“置换”(Displacement)设置的调整。如果您对您的表面纹理外观满意,就可以导出进行3D打印了。
),以确保您的表面准确地反映任何你对“置换”(Displacement)设置的调整。如果您对您的表面纹理外观满意,就可以导出进行3D打印了。
针对FDM或SLA 3D打印机的导出
如果您使用的是FDM打印机或者SLA(树脂)3D打印机,请选择“文件”(File)、“导出”(Export),并选择Export to STL... 或Export to OBJ... 格式,作为一个能使您快速进入您的切片软件和3D打印的导出选项。STL导出将提供针对单位、尺寸和纹理模式的额外选项。
针对全彩3D打印机的导出
KeyShot还包括针对全彩3D打印机的输出选项。这包括用于在Zcorp机器上打印的ZPR文件格式,以及用于在兼容的打印机上,如Stratasys J55或J8系列3D打印机,进行准确的多颜色、多纹理3D打印的包含颜色和纹理数据的3MF格式。选择导出到Export to ZPR...或Export to 3MF... ,来设置导入到您的3D打印软件的相应选项。
3MF导出是一组KeyShot“智能导出”(Smart Export)选项的一部分,该组选项包含KeyShot子功能,如通过UV展开和烘烤准备您的资产,以实现在增强现实、移动和3D打印工作流中的使用。您可以通过KeyShot手册和我们的“智能导出”(Smart Export)教程了解更多关于智能导出和3MF输出的信息。
京公网安备 11010802016897号 | 京ICP备09015132号-52 | 网络文化经营许可证京网文[2017]4225-497号 | 违法和不良信息举报电话:4006561155
© Copyright 2000-2025 北京哲想软件有限公司版权所有 | 地址:北京市海淀区西三环北路50号豪柏大厦C2座11层1105室