本文原创作者: Rose Barfield
书接上文,继续为大家带来,为BricsCAD新手准备的8个提示(下)。
新手提示四:切换工作空间
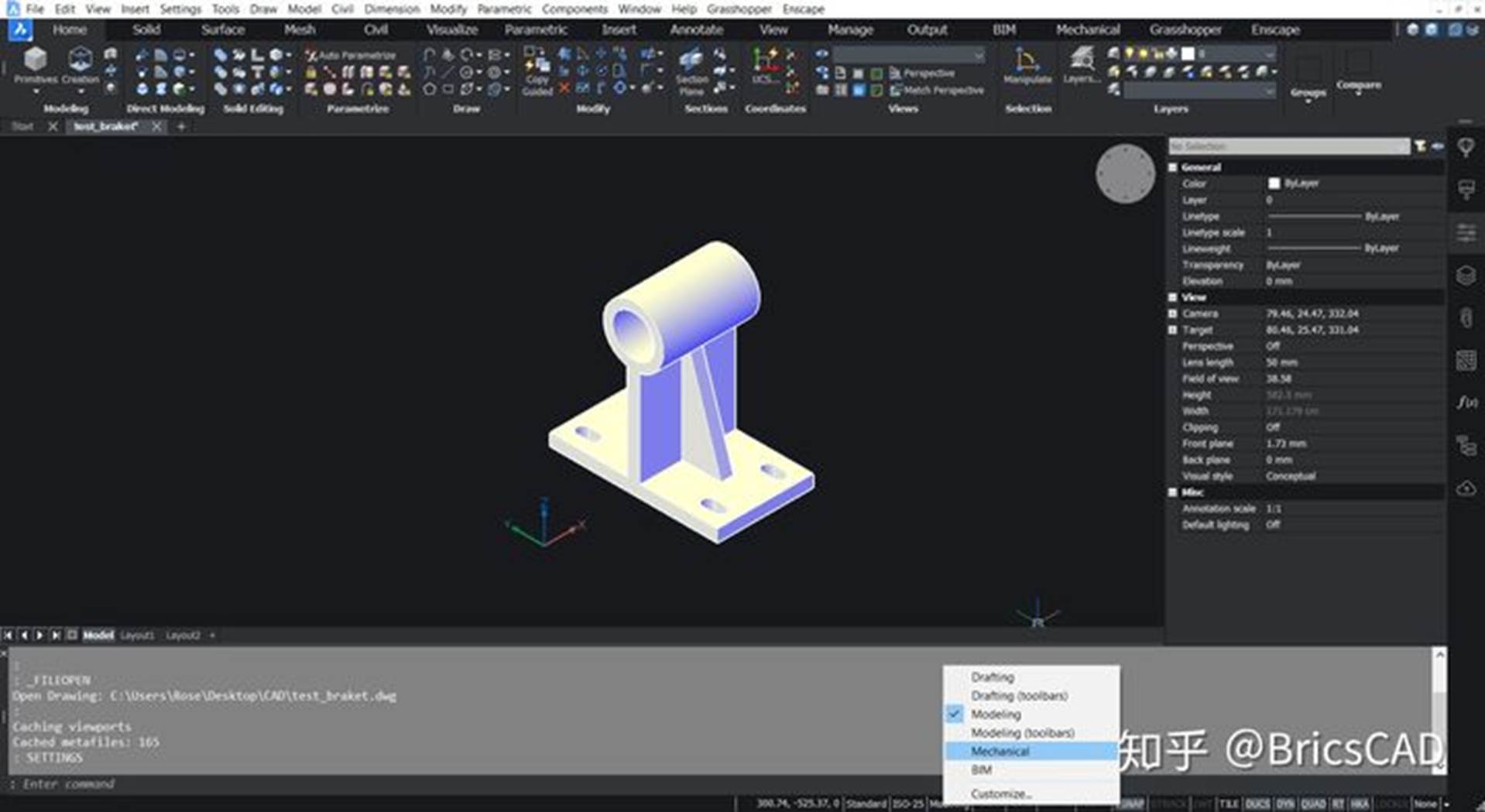
您可以在命令行区域,通过鼠标右键切换不同的工作空间。
BricsCAD新用户需要了解的另一件关键事情是如何切换不同的工作空间。
当您第一次打开BricsCAD时,启动程序提示您在不同的工作空间中选一个:草稿,建模,机械或BIM。然而,即使您已经打开了BricsCAD的其中一个工作空间,您依旧可能想要在绘制的过程中切换不同的工作空间。当然,这没有必要关闭BricsCAD并重新启动,您只需要在BricsCAD用户界面的右下角找到用于在工作区之间切换的控件就可以实现一键切换了。
《想创建属于您自己的工作空间吗?了解更多》https://blog.bricsys.com/customizing-bricscad-workspaces-and-the-user-interface-p15/
新手提示三:随意停靠的面板
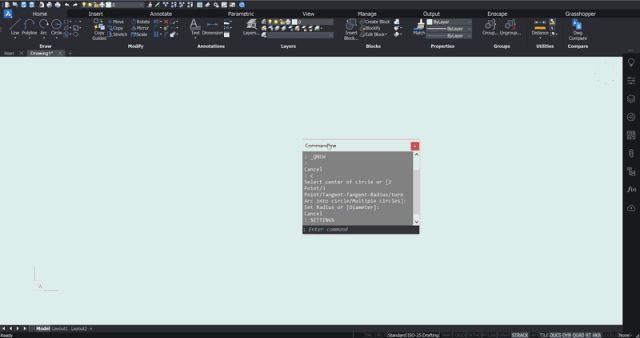
您可以在BricsCAD中体验到流畅拖拽随意停靠的面板(实际操作非常流畅)
就像每个人对完美办公空间的看法不同一样,每个人对完美的CAD工作空间看法也不同。这就是为什么我们提供了许多方法来定制您的BricsCAD环境。最简单的方法之一是使用随意停靠的面板。BricsCAD的面板很特别,因为它们可以随意停靠或浮动,并且可以随意调整大小。和信息弹框不一样的是,当您进行其他操作时,工具面板可以保持打开状态。
在BricsCAD中可以随意停靠的面板包括属性面板、表格面板、命令行面板,当然还有工具面板。
在BricsCAD中,随意停靠面板还有另一种特殊的能力,可能会让大多数AutoCAD用户感到惊讶。它们可以组合起来创建选项卡面板!只需打开您最喜欢的随意停靠面板,然后拖动一个面板到另一个面板的中心。当蓝色框出现时,让它放下,您就能获得一个新的聚合面板!
《了解更多关于BricsCAD的面板》https://blog.bricsys.com/bricscad-journey-exploring-interface/
新手提示二:网格
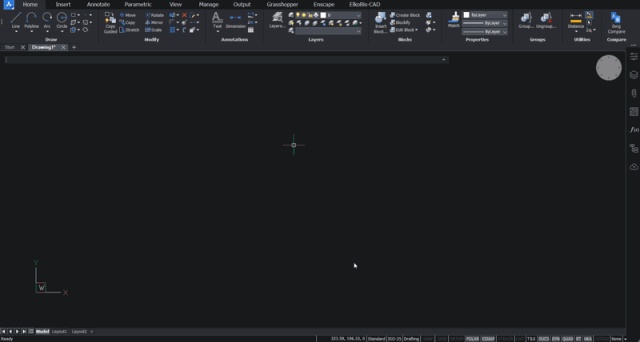
您可以随意在工作空间中调出网格。
如果您在绘图时喜欢网格,那么您可以在BricsCAD中通过点击一个按钮来开启网格。您将在BricsCAD用户界面的右下角找到该控件。只要点击“网格”这个词。
更多网格设置请在命令行中输入“设置”,然后搜索“网格”。在这里您可以找到网格大小、颜色、单位和更多的设置。
新手提示一:机械手 The Manipulator

用BricsCAD的机械手旋转物体
使用机械手,您可以移动、旋转、缩放、复制甚至镜像一个实体。此外,当您受限于特定的轴或平面时,使用机械手可以轻易的突破限制。右键点击机械手以访问附加的控制操作,包括一个选项来切换箭头行为之间的镜像和调整规模。
最酷的是它还可以用于操作平面!
平移

使用机械手轻易平移实体
调整机械手的方向后,您可以单击黄色列,并沿着一个轴平移所选实体。
旋转

使用机械手轻易地旋转实体
想要围绕机械手的基点旋转实体,您只需要选择其中一个黄色旋转弧,单击并拖动以重新定位。
镜像

使用机械手轻易地镜像实体
您可以选择其中一个箭头,沿轴镜像实体。
镜像是箭头的默认行为。您可以通过右键单击箭头将行为更改为“缩放”。这将打开右击菜单。然后点击是改变'箭头作为' - ' 3D镜像'为'箭头作为' - ' 3D缩放'。
缩放

使用机械手轻易实现缩放
将箭头行为设置为可缩放(见上面)后,您就可以选择任何箭头来缩放所选实体。
复制
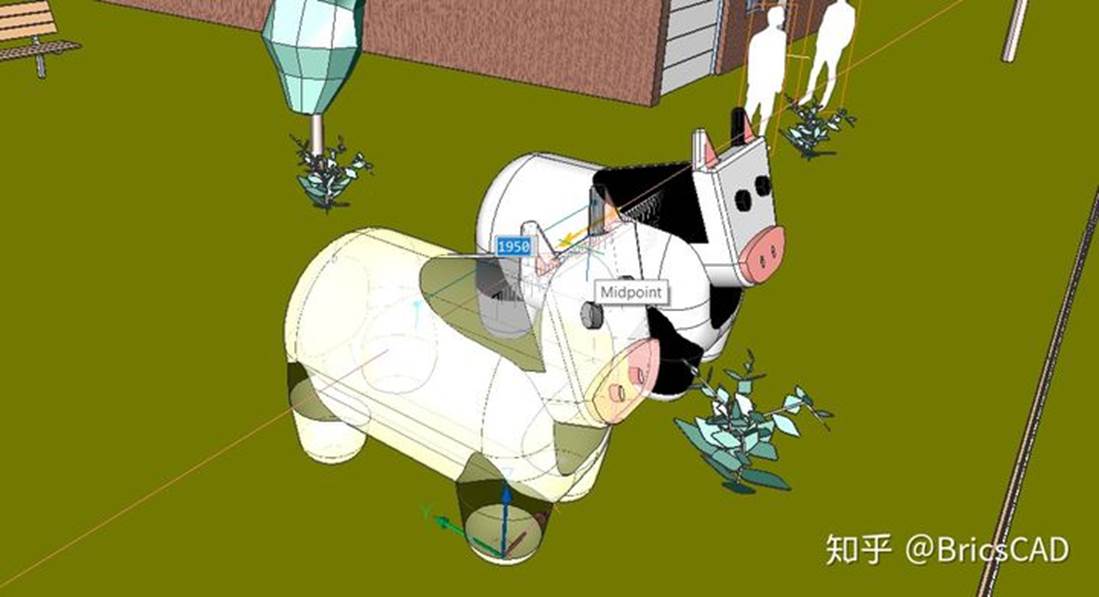
使用机械手轻易复制实体
您在使用机械手进行上述四种操作中的任何一种时,可以创建所选实体的副本。在开始操作之前,只需按下Ctrl键。
重新定位机械手
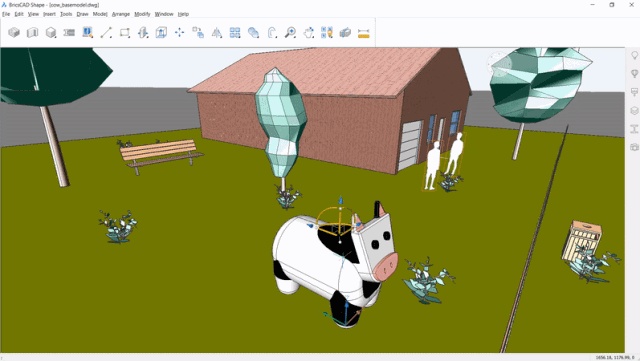
您可以进行非常随意的操作
默认情况下,机械手显示在选中对象的中心。要移动它,点击重新定位握把(灰色小球),并选择一个新的基点进行操作。当您在绘图中移动它时,它将自动与几何图形对齐,使您能够沿着所选的任何相关轴进行操作。
所以,您还在等什么?
对于BricsCAD的新手来讲,有了这超实用的八个技巧,您可以快速上手处理dwg文件了!
京公网安备 11010802016897号 | 京ICP备09015132号-52 | 网络文化经营许可证京网文[2017]4225-497号 | 违法和不良信息举报电话:4006561155
© Copyright 2000-2025 北京哲想软件有限公司版权所有 | 地址:北京市海淀区西三环北路50号豪柏大厦C2座11层1105室