在上一章节学习了ZBrush 3D雕塑软件界面中的非常重要的工具栏、工具的位置布局以及如何调整工具按钮大小。本章节继续讲述ZBrush数码雕塑软件界面中的历史记录栏以及画布区域。
历史记录栏
在画布中创建了一个对象后,在上边工具栏和画布之间的位置,就出现了历史记录栏。当对对象进行雕塑,ZBrush软件会记录每一个更改的状态,在历史记录栏上显现为一段一段的线段,每一段线段,就是一个修改前的状态。
可以在键盘上使用快捷键“Ctrl + Z”返回到对象的上一个状态,也可以使用鼠标点击线段,返回到该线段对应的对象的状态。
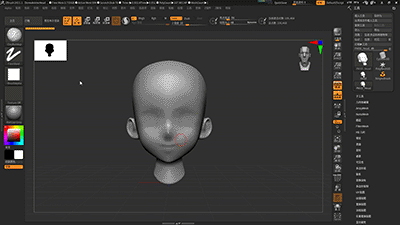
图1:历史记录栏
画布区域
画布区域是添加3D对象并对对象进行雕塑设计的地方。画布背景是从黑色到灰色的渐变。在没有加载3D对象时,在画布的左上角有个白色的方块,这是画布的缩略图。鼠标按住缩略图的左下角,可以调整缩略图的大小。
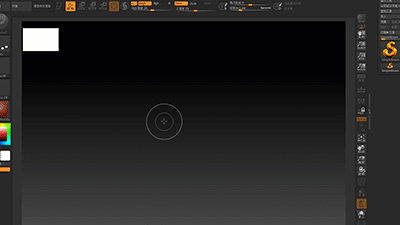
图2:画布窗口
当画布上加载了对象后,在缩略图上会显示对象的黑色剪影。如果在“首选项”-“缩略图”,取消“剪影”选项,那么缩略图上就会显示与画布上的对象一样的缩小的图像。如果在“缩略图”选项下,取消选择“缩略图”,那么就关闭了画布上的缩略图了。

图3:调整缩略图
画布添加了对象后,在画布的右上角有一个人头像和红绿两个箭头及蓝色圆形色块。它是调整模型的正交视图,其作用是以上帝的视角,上下、左右、前后观察对象。
鼠标点击蓝色圆形色块,头像显示的是脸部正面,观察的是对象的前面;头像显示的是后脑勺,观察的是对象的背面。
鼠标点击红色箭头,头像显示左侧脸,观察的是对象的左侧;头像显示右侧脸,观察的是对象的右侧。
鼠标点击绿色箭头,头像显示头顶,观察的是对象的顶部;头像显示身体的底部,观察的是对象的底部。
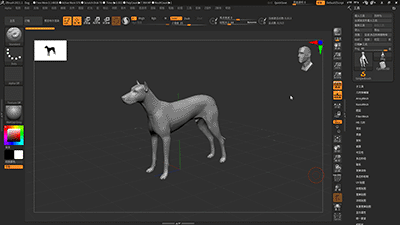
图4:对象的三维视角
Tips:只要不是通过变形工具旋转移动了对象,无论对象怎么样移动和旋转,只要点击右上角的红蓝绿箭头或者色块,对象都会回到原来的三维视角状态。
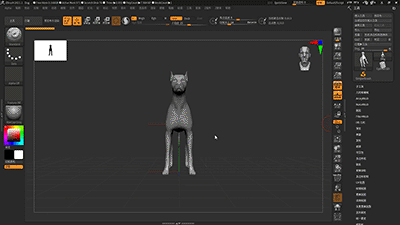
图5:非变形的旋转移动不会改变对象的三维视角
设置画布大小
一般情况下,ZBrush软件会根据视口的宽高来设定画布的大小,例如小编的画布为1223x758,如果没有特殊原因,不会去更改画布的大小。
在菜单栏“文档”-“比例”选项旁边,就是当前画布的宽度和高度。取消了“比例”选项的选择,就可以单独对画布的宽度和高度进行调整。调整结束后,点击“调整大小”按钮,画出宽高就变为刚才调整的数字了。
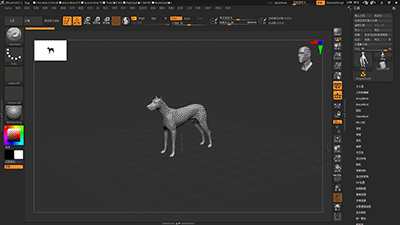
图6:修改画布大小
总结
由于ZBrush软件界面的复杂度以及与其他软件不一样的菜单风格,小编用了整整四个章节也只是粗略地介绍了其界面的主要内容,更多的功能性应用在后续的实例中会作更详细的讲解。
作者:东佛
京公网安备 11010802016897号 | 京ICP备09015132号-52 | 网络文化经营许可证京网文[2017]4225-497号 | 违法和不良信息举报电话:4006561155
© Copyright 2000-2025 北京哲想软件有限公司版权所有 | 地址:北京市海淀区西三环北路50号豪柏大厦C2座11层1105室