在现实世界的摄影中,虚化滤镜通常应用在相机镜头上,它改变了光线在进入光圈前的形状。由于KeyShot的功能就像现实世界中的相机一样,您可以通过在相机前添加一个虚化滤镜来达到同样的效果。
1. 创建虚化滤镜
要创建一个数字虚化滤镜,您将创建一个形状的简单图像。使用图形程序,如Photoshop或GIMP,创建一个黑色背景,并将形状添加为白色轮廓。形状可以使用文本工具添加,或作为透明背景的.png。它应该看起来类似于您看到下面的图片。
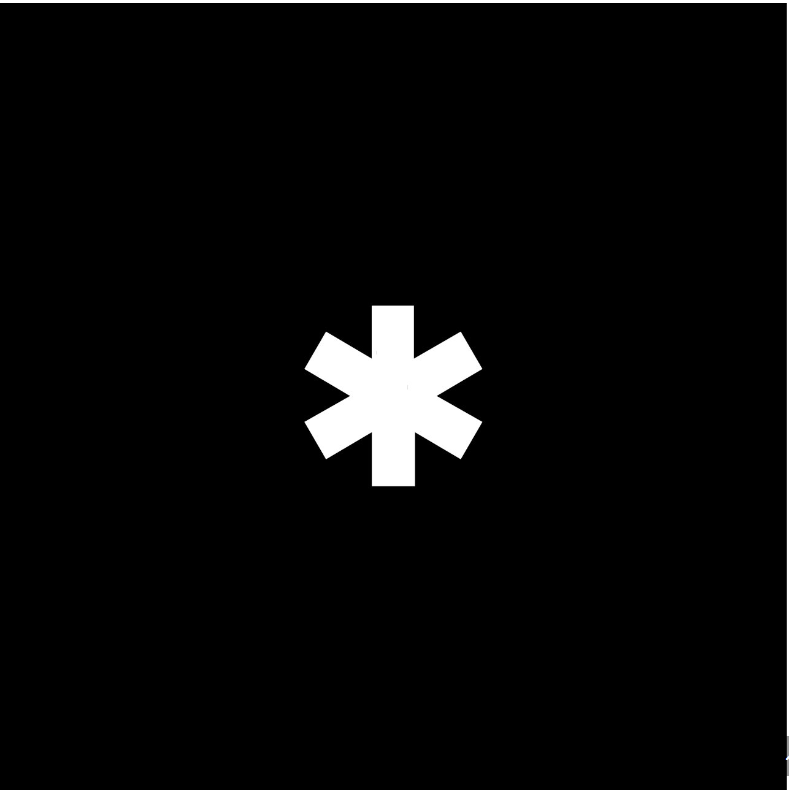
这可以是任何您喜欢的形状。接下来,在KeyShot中添加一个平面(编辑,添加几何体,平面或Ctrl/Option + 5),并将平面定位在相机前面。为了帮助调整平面,请使用几何视图(窗口、几何视图或O键)。它提供了另一个视图来帮助定位虚化滤镜,同时也可以在实时视图中看到效果。
2. 将虚化滤镜作为不透明度图添加到平面上
现在,双击平面激活 "项目"、"材质 "选项卡,并选择 "纹理 "子选项卡。找到您的形状图像,然后将其拖放到不透明度纹理槽上,将形状加载为不透明度贴图。将 "不透明度贴图模式 "改为 "反色",并确保取消选择 "重复垂直"、"重复水平 "和 "双面贴图 "选项。(查看下面的设置。)这将定位形状,现在看到的是一个切口,直接在平面的中心。现在,我们有我们的虚化过滤器!
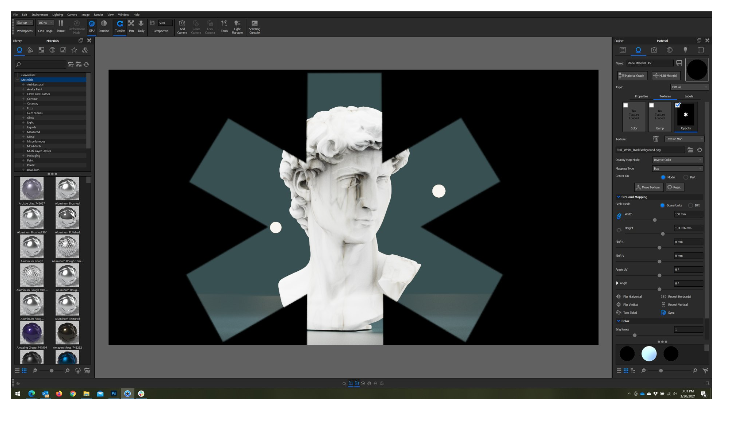
3. 调整尺寸并激活DOF
此时,您需要调整平面和相机,使滤镜扩展到实时视图的边缘之外--这可能取决于形状,但一般来说,形状应该比实时视图的高度大大约五分之一。如果还没有,请为相机启用景深以产生虚化效果。
4. 调整摄像机和环境设置
一旦您设置好了一切,并调好了景深,您可能会注意到场景有严重的虚化(边缘的暗区),并且整体曝光不足。在 "设置 "部分的 "环境 "选项卡下,调整 "曝光 "和 "对比度 "设置以及任何HDRI照明,以补偿新滤镜造成的曝光不足。在这一点上,您应该有一个正确的曝光场景,您的自定义形状的虚化出现的场景解决。
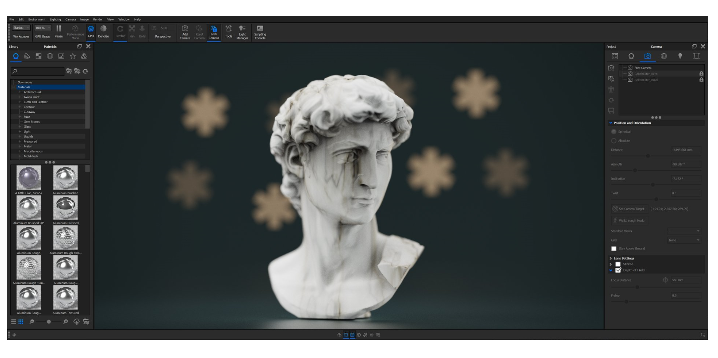
专业技巧
以下是一些需要注意的事项,有助于简化您在KeyShot中创建和使用虚化滤镜时的体验。
1. 尝试较低的光圈
不要害怕使用低光圈。根据您的光源大小,过高的光圈会使您的虚化效果形状失真,或者完全没有效果,而较低的光圈(甚至低于1,就像您用KeyShot可以做到的那样)可以更均匀地显示形状。
2. 减少使用光源
使用过多的光源会导致虚化重叠并融合在一起,失去了大部分的锐度。除非这是您需要的外观,否则尝试使用较少的光源。
3. 使用强度较高的小光源
光源的大小和亮度将决定您的虚化效果出现的清晰度和可见度。使用较小的光源和较高的亮度将创造出更清晰的虚化效果,并可能允许您使用较高的光圈,同时减少您需要调整环境照明的数量。
希望这个在KeyShot中创建虚化效果的方法能对您今后的项目有所帮助。记住,任何形状的照片都可以用来创建虚化效果,所以可以自由地进行实验、探索,创造出独特的、意想不到的构图。
京公网安备 11010802016897号 | 京ICP备09015132号-52 | 网络文化经营许可证京网文[2017]4225-497号 | 违法和不良信息举报电话:4006561155
© Copyright 2000-2025 北京哲想软件有限公司版权所有 | 地址:北京市海淀区西三环北路50号豪柏大厦C2座11层1105室