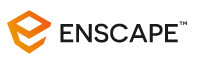
这确实令人惊讶,我们可以用很少的努力和极快的速度来实现逼真的水平。过去在我们的旧软件中需要几个小时才能渲染并看起来像样的东西,现在使用Enscape只需要几秒钟,而且看起来非常出色。
如果你想尝试本文所涉及的概念,可以考虑下载Enscape提供的SketchUp样本项目。这个模型有有趣的空间可以探索,并包括一些高质量的纹理。
安装 Enscape 后,可以通过右键单击可见工具栏并选择 Enscape 使 Enscape 工具栏可见。 拖动工具栏以将其停靠在其他工具栏旁边,如下图所示。 从 Enscape 3.0 开始,许多工具都位于 Enscape 实时渲染窗口中,因此 SketchUp 中只有一个工具栏。 也可以从扩展菜单访问 Enscape 工具。

SketchUp 中的 Enscape 工具栏
让我们从当前项目中餐桌上的木质材料开始。 只需使用 SketchUp 材质中的默认设置,该表格就看起来不错。 但是,正如我们稍后将看到的,它看起来会更好!

Enscape 的伟大之处在于它强调简单。 为此,我们可以在主要创作工具(在本例中为 SketchUp)中设置的任何内容,例如选择纹理,Enscape 都会使用该信息而不是创建重复的功能。 因此,编辑 SketchUp 材质的过程从在“材质”托盘中选择材质开始,如下所示。
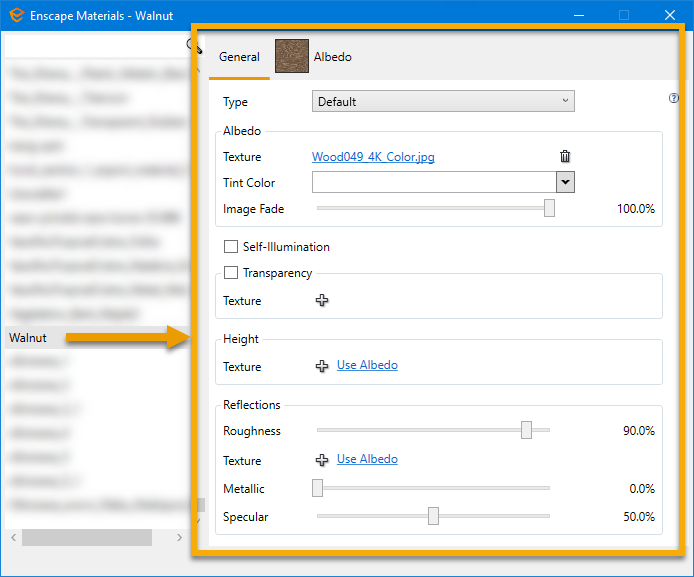
基于所选 SketchUp 材质的 Enscape 材质编辑器
在上图中,我们看到了由初始 SketchUp 材质定义的纹理 (Wood049_4k_Color.jpg)。 其他一切都代表了在 SketchUp 的本机功能之上增强材料的新机会。 请注意,Enscape 将这些“附加材料”保存在 SketchUp 文件中。 因此,任何安装了 Enscape 并获得许可的人都可以使用这些相同的设置。 但是,对于高度和粗糙度贴图,SketchUp 文件中仅保存路径,因此您必须确保 jpg/png 图像文件(如果使用)位于正确的位置。
除了 常规 设置之外,还有一个 Albedo 选项卡,如下所示。 此选项卡提供了对纹理的一些额外调整,例如亮度、反转和大小。 尺寸也来自 SketchUp 材质设置,但如果需要,可以在此处覆盖。
反照率(al·be·do):被表面反射的入射光部分。 它是定义材料属性的子集。

反照率(纹理)设置
如果我们想要创建高光效果,我们可以将粗糙度滑块调整到较低的值(项目 A)。 在后续步骤中,我们还将添加凹凸贴图。 此图片指出了通过点击使用反照率链接(项目 B)来快速使用原始图片的选项。
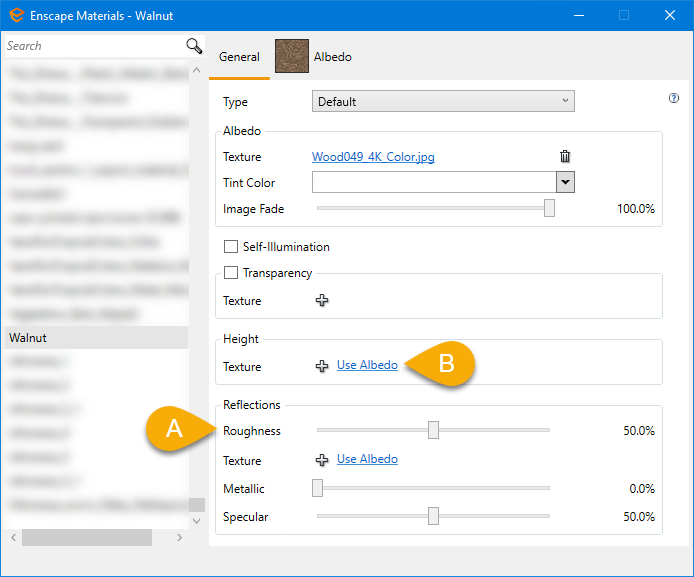
调整粗糙度值
粗糙度:定义传播反射的微观表面结构的数量。
粗糙度调整的结果可以在下面的比较图像中看到。 木材表面反射性更强,尤其是相对于直射光而言。
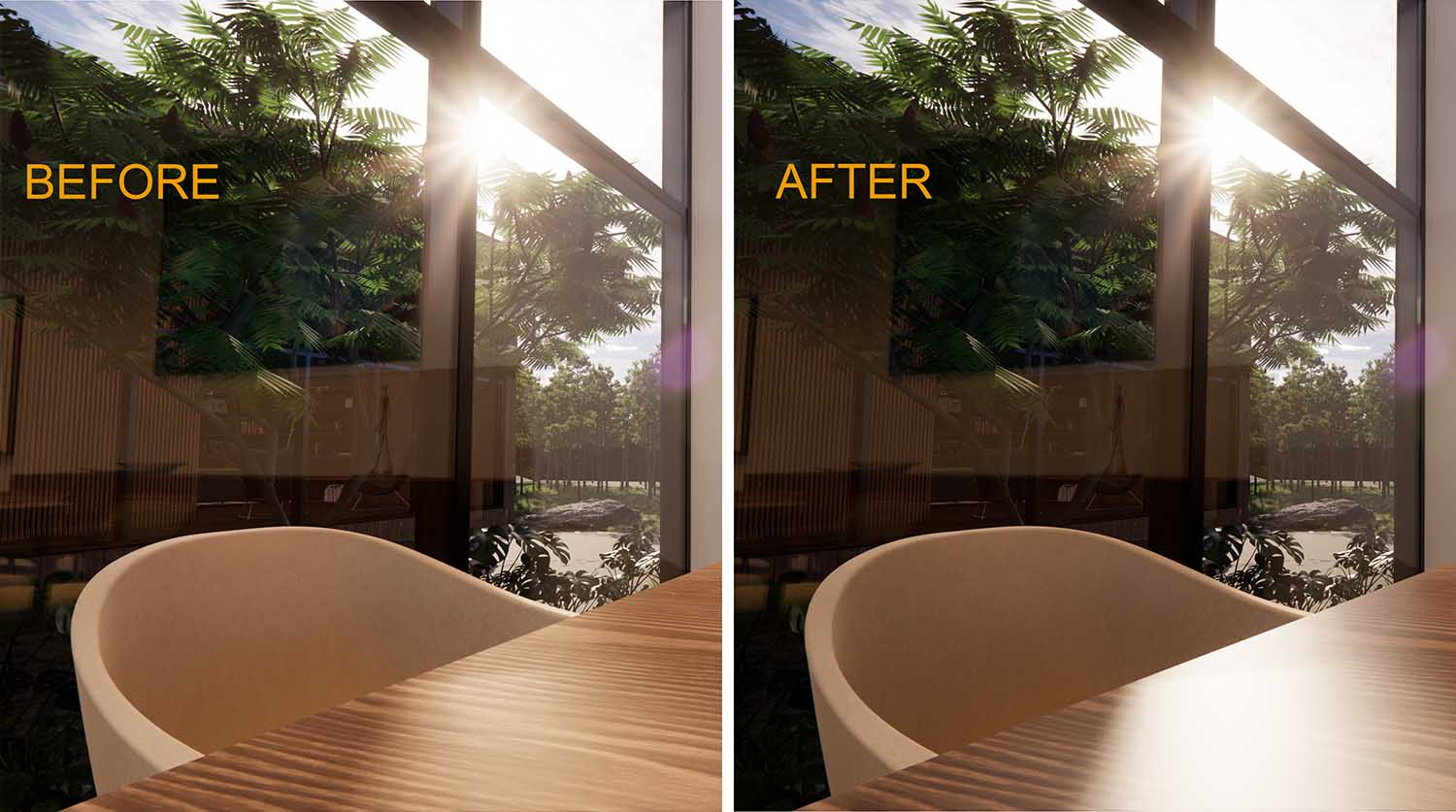
粗糙度设置调整
在下图中,单击“使用反照率”选项后,请注意“高度”部分中列出了纹理。 对话框顶部还有一个高度选项卡。 高度“数量”滑块用于根据所选纹理确定表面变形的程度。
Enscape 使过程变得非常简单,因为当您单击“使用反照率”时,应用了相同的比例,并且纹理是灰度的。
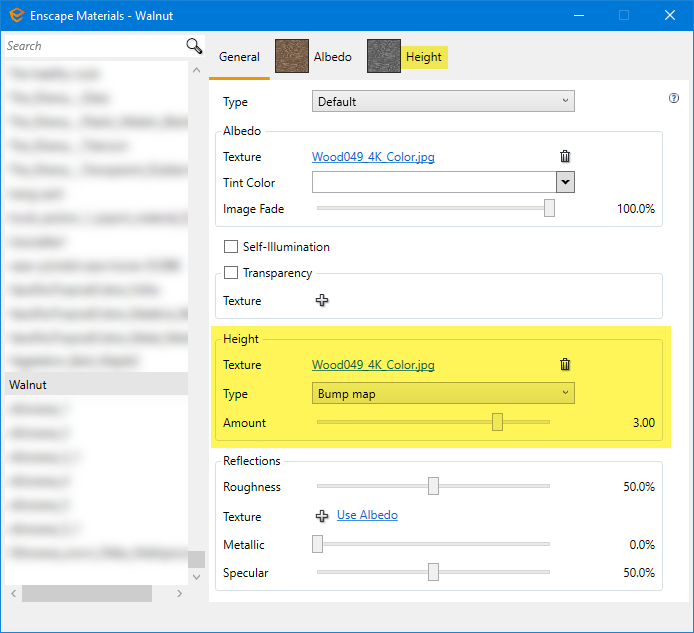
基于反照率应用的高度纹理
一旦应用了高度贴图,就可以看到木材表面的更多清晰度。 而且,调整后,表面看起来不像光滑的平面。 您实际上可以看到木纹中的脊以及与它们相互作用的光影。 漂亮。 在任何一种情况下,使用低或高凹凸贴图设置,木纹开始出现在桌子上直射阳光下的亮点中。 这是模拟由原本平坦的水平表面的凹陷部分引起的自阴影效果。
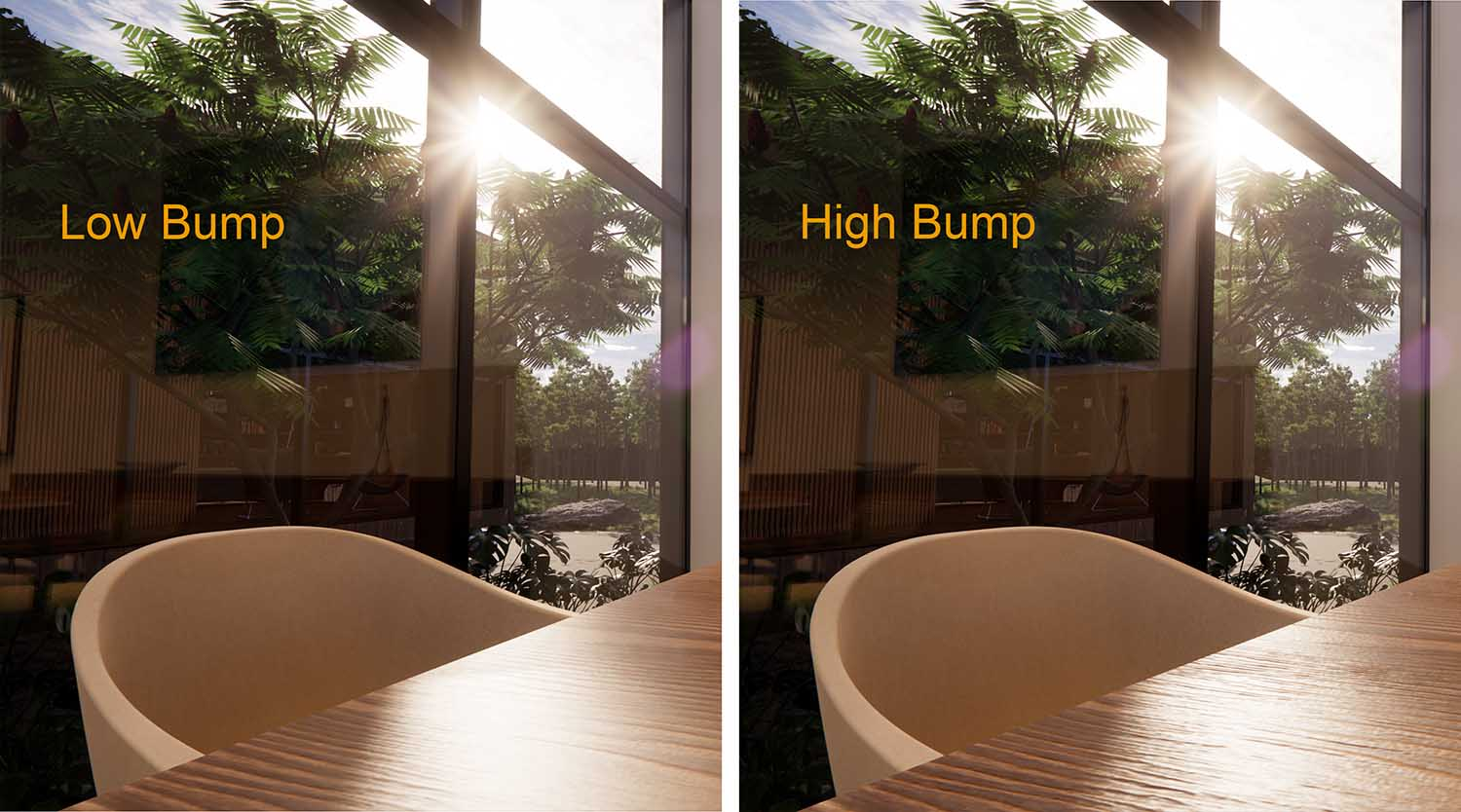
基于反照率应用的凹凸纹理
在高度选项卡上,我们有一些可用的设置,如下图所示。 一种是反转图像的能力。 以前突出的区域现在将凹陷,反之亦然。 对于木纹,此设置可能没有用,但这有助于描述机会。
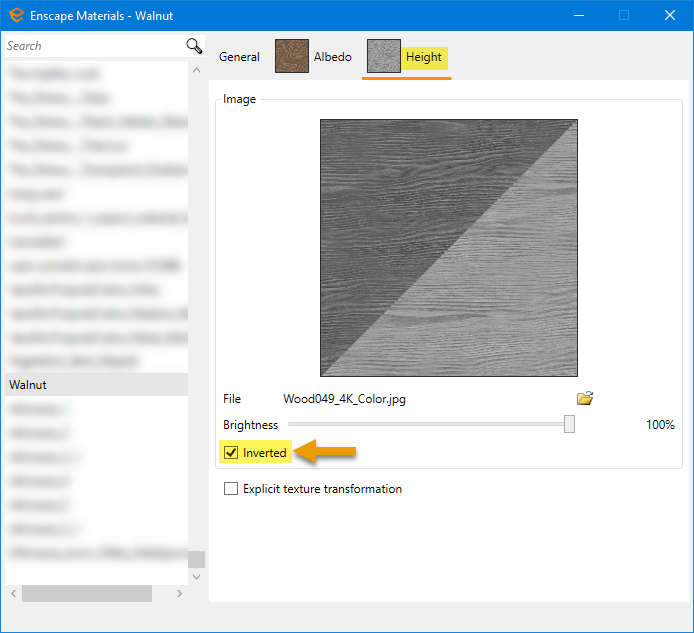
反转凹凸纹理
让我们看看粗糙度值有什么作用; 比较范围更广的 10% 和 70%。 结果如下图所示。 70% 的结果接近 Wisonart 层压表面的外观。 粗糙度,作为百分比,可以被认为是反射作为百分比的反面; 较低的粗糙度值更具反射性。

调整反射的“粗糙度”值的结果

层压样品板
像美国的大多数建筑/室内设计商店一样,我们在我工作的办公室里有一个大型的 Wilsonart 样品板。 注意上一张图像中光线和木纹纹理的亮点,并与 Enscape 渲染进行比较。
考虑到我们刚刚回顾的设置和结果,我们很好地理解在我们的设计中开发逼真的木质材料是多么容易。
现在让我们将注意力从木材转移到纺织品和皮革上。 我们要做的第一件事是查看我在 SketchUp 中创建的视图,看看那里的材质是什么样的。 现在,在下图中,将其与已在 Escape 的材质编辑器中开发的高质量材质进行对比。 这种材料摸起来很光滑,但我们也能感觉到触摸时会感觉到的质感。

SketchUp 中显示的椅子上的皮革

在Enscape中直接从SketchUp模型中渲染椅子上的皮革
获得逼真材质的技术是应用适当的高度和反射贴图。 请注意,在下图中,反照率已用于此目的。 另外,请注意,所选的纹理文件定义了颜色和微妙的图案。
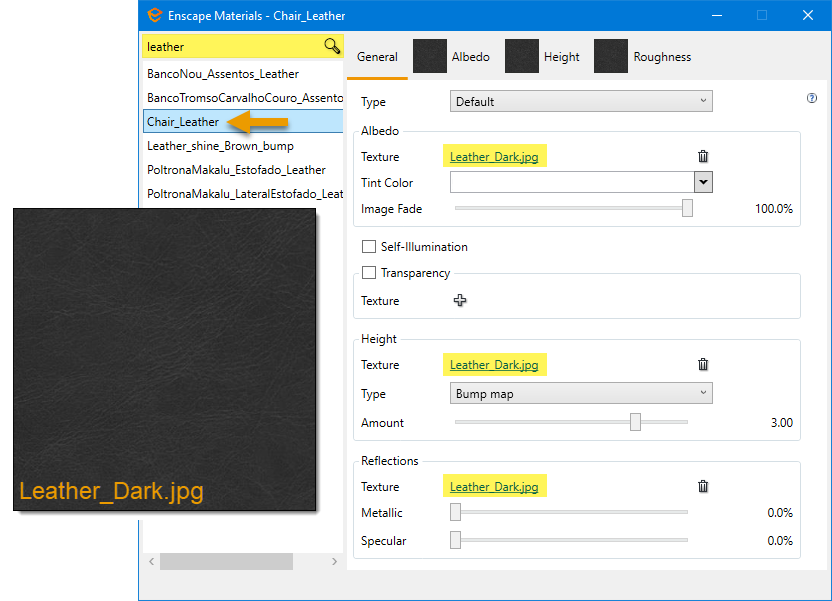
查看皮革材质设置
当主要纹理(即反照率)用作反射贴图时,表面将根据图像的暗/亮区域具有更多/更少的反射区域。 如果我们通过单击旁边的垃圾桶来移除反射率贴图,我们会得到一个滑块,它可以同等地控制整个表面的反射率,如下图所示。 这看起来不那么闪亮,而且可能更舒适……但这是主观的。 在任何情况下,这些设置都允许您在希望各种材料的显示方式方面拥有一点艺术自由。
此外,可以调整高度滑块以制作更光滑或更粗糙的粒面皮革材料。 请记住,这适用于使用该材质的任何地方,因此如果在整个项目中需要皮革的变化,则可能需要复制 SketchUp 材质。
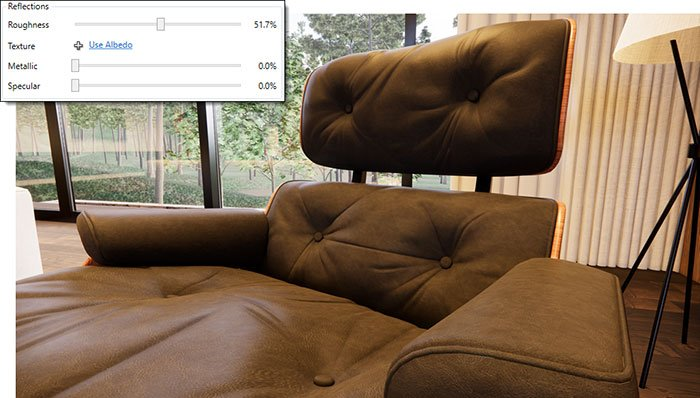
移除反射纹理贴图
使用高度图时,织物看起来更逼真。 在某些情况下,反照率可以是纯色,而高度图是一个文件,用于定义压印在表面上的图案。 下图显示了一个看起来很舒服的沙发和抱枕,高度贴图促进了这一点,使表面看起来有纹理,这些位移甚至在场景中与光源相对的一侧自阴影。

织物通过高度图变得生动起来
下图显示了应用和未应用高度图的抱枕。 使用高度图的结果是项目中的材料更加豪华和完整。

将没有高度图与用作高度图的反照率进行比较
在对自定义植物进行建模或像我一样从 3D Warehouse 下载它们时,我们可以将特殊的 Foliage 材质类型应用于 SketchUp 材质,以便在 Enscape 中获得更逼真的效果,如下图所示。 请注意接受阳光直射的叶子看起来就像在现实生活中一样发光。 当 Enscape 资产库没有特定项目或位置所需的植被类型时,这是一个很好的选择。

Enscape 树叶材质类型示例
请注意,在下图中,Enscape 材质编辑器中选定的 SketchUp 材质。 已应用植物材质类型,并应用了遮罩。 单击“遮罩”选项卡会显示下图第二个图像中显示的设置。
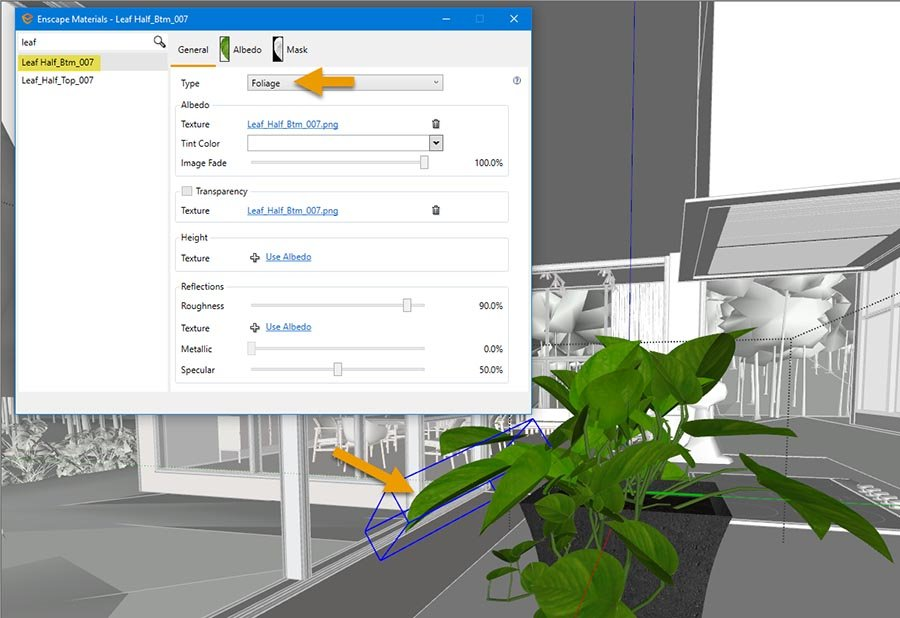
探索 Enscape 'Foliage' 材质类型
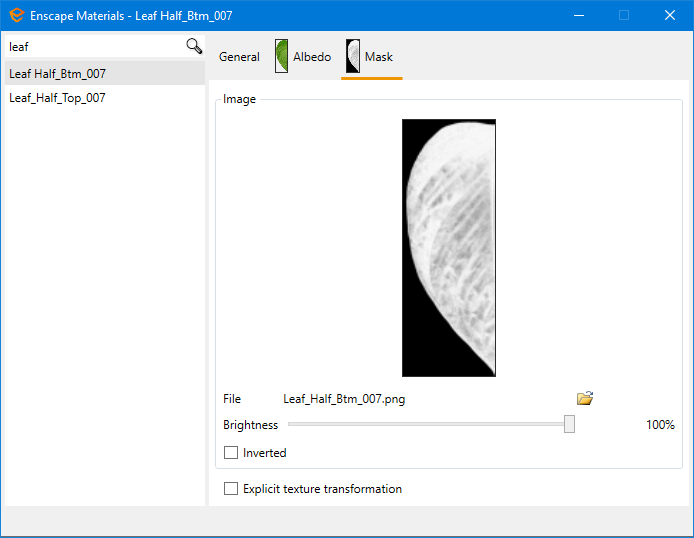
树叶“遮罩”设置
下面是植物的另一个视图,突出了效果。 你几乎可以感受到光合作用的发生! 注意光线穿过每片叶子的感觉。

叶子材料产生轻微半透明的叶子
如果您有经常使用的特定材料调色板,请考虑在 SketchUp 模板文件中创建它们并在其中应用 Enscape 增强功能。 然后,每个新项目都将设置这些高级材料并准备好使用!
这篇文章中的图片就像之前的 SketchUp 文章一样不言自明。 木材和织物等材料纹理的细节和改进一目了然。 如果您使用 SketchUp 并希望在图形逼真度方面快速将您的设计可视化提升到一个新的水平,那么 Enscape 就是您的工具!
京公网安备 11010802016897号 | 京ICP备09015132号-52 | 网络文化经营许可证京网文[2017]4225-497号 | 违法和不良信息举报电话:4006561155
© Copyright 2000-2025 北京哲想软件有限公司版权所有 | 地址:北京市海淀区西三环北路50号豪柏大厦C2座11层1105室