

今天我们将看看 KeyShot 的景深设置和称为散景的背景模糊效果。 我们将演示如何设置标准散景外观,然后使用它来展示如何使用 KeyShot 中的散景滤镜创建自定义散景外观。
如果您完全熟悉摄影,拥有相机,或者花了太多时间浏览照片,那么您无疑会遇到使用摄影师称为散景的戏剧性背景模糊效果的照片示例。
通常,景深 (DOF) 在人像或产品摄影中很明显,其中使用低/较小 f-stop 将照片的主体与其背景分开,该设置会影响您的焦距和光圈开口的大小允许光线进入。较小的光圈值会使前景主体显得清晰可见,而背景光、反射和高光则显得失焦。正是在这里,镜头的形状(及其光圈中的叶片数量)决定了这些背景元素的显示方式。这种外观称为散景。
虽然传统上散景显示为圆形或六边形,但也有多种方法可以创建您想要的任何形状的自定义散景。而且,由于 KeyShot 的功能与真实相机非常相似,因此在 KeyShot 中重新创建标准或自定义散景效果非常容易。让我们来看看它是如何完成的。
在我们开始之前,我们想向在 KeyShot 论坛上分享此过程和结果的 4KD 大声疾呼。看到 KeyShot 专业人士如何将该软件用于各种创意应用程序,总是令人鼓舞。让我们来看看这个过程。
标准散景是由光圈形状造成的背景光源的模糊形状。 这通常是圆形或多边形形状,具体取决于孔径光阑中的叶片数量。 这可以在 KeyShot 中使用简单的光源和 DOF 来实现。
现在,首先,将您的模型放在场景的前景中并相应地点亮它。 此时,选择较暗的环境可能最能突出您创建的散景效果。 但是,如果您需要白天或明亮的场景,仍然可以通过相同的过程实现散景效果。
现在,要制作简单的圆形散景效果,首先通过选择“编辑”、“添加几何体”、“球体”来添加球体。 然后,将球体放置在场景中模型的后面但仍然可见,并对其应用自发光材质。 在示例中,我们使用暖色自发光,因为我们大多数人都想要更暖和的色调。
接下来,转到“项目”窗口、“相机”选项卡并启用“景深”以同时设置光圈大小、焦距,并确定是否需要调整球体的位置。 如果您发现拍摄对象和背景光之间没有足够的焦点差异,只需将您的受光几何图形远离前景中的拍摄对象即可。 一旦您对景深所产生的效果感到满意,就可以发挥您的创造力了。
此时,复制相同的球体并根据需要放置它们。 执行此操作时,您可以调整每个球体的比例或灯光的强度和颜色,以增加场景的多样性并赋予场景更多的深度。
到目前为止,您有一个标准的圆形散景,这是 KeyShot 中一种高度灵活的方法,可以使用 KeyShot 的默认几何图形创建不同形状和大小的散景,但是如果您想要具有自定义形状的散景怎么办? 这需要使用散景滤镜。
在现实世界的摄影中,散景滤镜通常应用在相机镜头上,这会改变光线在到达光圈之前通过的形状。 由于 KeyShot 的功能类似于真实世界的相机,因此您可以通过在相机前添加散景滤镜来使用它来实现相同的效果。
要创建数字散景滤镜,您将创建一个简单的形状图像。 使用图形程序,如 Photoshop 或 GIMP,创建黑色背景并将形状添加为白色轮廓。 可以使用文本工具或作为具有透明背景的 .png 添加形状。 它应该类似于您在下面看到的图像。
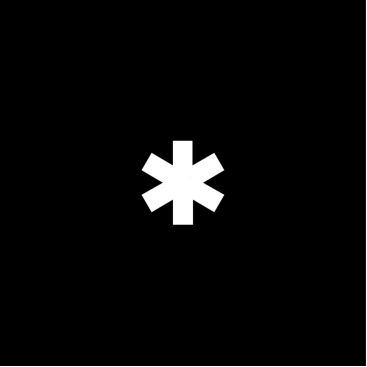
这可以是您喜欢的任何形状。 接下来,在 KeyShot(编辑、添加几何体、平面或 Ctrl/Option + 5)中添加一个平面,并将该平面放置在您的相机前。 要帮助调整平面,请使用几何视图(窗口、几何视图或 O 键)。 它提供了另一个视图来帮助定位散景滤镜,同时还能在实时视图中查看效果。
现在,双击平面以激活“项目”、“材质”选项卡并选择“纹理”子选项卡。 找到您的形状图像,然后将其拖放到不透明度纹理插槽中,以将形状加载为不透明度贴图。 将不透明度贴图模式更改为反色,并确保取消选择重复垂直、重复水平和双面贴图选项。 (查看下面的设置。)这会将现在视为切口的形状直接定位在平面的中心。 现在,我们有了散景滤镜!
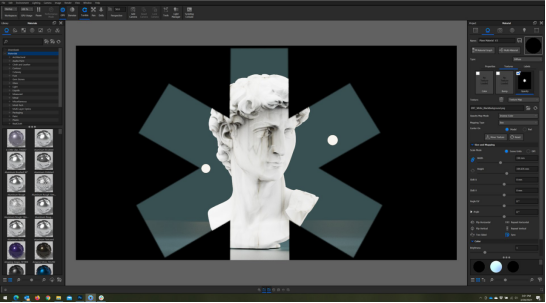
此时,您需要调整平面和相机,以便您的滤镜扩展到实时视图的边缘之外 - 这可能取决于形状,但通常,形状应比实时视图大五分之一左右 - 时间查看高度。 如果尚未启用,请为相机启用景深以生成散景效果。
设置好所有内容并调入景深后,您可能会注意到场景有很重的晕影(边缘周围的黑暗区域)并且整体曝光不足。 在“设置”部分的“环境”选项卡下,调整“曝光”和“对比度”设置以及任何 HDRI 照明,以补偿由新滤镜引起的曝光不足。 此时,您应该有一个正确曝光的场景,并且在场景解析时出现自定义形状的散景。
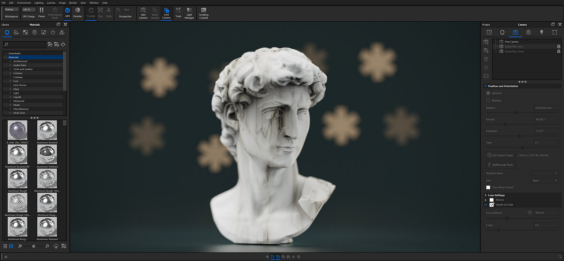
在 KeyShot 中创建和使用散景滤镜时,请记住以下几点有助于简化您的体验。
1. 尝试较低的光圈
不要害怕使用低光圈数。根据光源的大小,f-stop 太高会扭曲散景效果的形状或根本没有效果,而 f-stop 较低(即使在你能做的情况下低于 1)与 KeyShot) 可以更均匀地显示形状。
2. 使用更少的光源
使用过多的光源会导致散景重叠并融合在一起,从而失去大部分清晰度。除非这是您需要的外观,否则请尝试使用更少的光源。
3.使用强度更高的较小光源
光源的大小和亮度将决定散景效果的锐度和可见度。使用强度更高的较小光源会产生更清晰的散景效果,并且可能允许您使用更高的光圈值,同时减少调整环境照明所需的量。
希望这种在 KeyShot 中创建散景的方法对您未来的项目有所帮助。请记住,实际上任何形状都可用于创建散景效果,因此请随意尝试、探索和创建独特且出乎意料的构图。您可以在 KeyShot 手册中详细了解 KeyShot 相机设置。
你能创造什么?
我们很想看看你用这个技巧创造了什么。访问 KeyShot Amazing Shots 论坛,看看其他人正在创作什么并分享您自己的作品。如果您有其他提示的建议,请在下面的评论中分享。
京公网安备 11010802016897号 | 京ICP备09015132号-52 | 网络文化经营许可证京网文[2017]4225-497号 | 违法和不良信息举报电话:4006561155
© Copyright 2000-2025 北京哲想软件有限公司版权所有 | 地址:北京市海淀区西三环北路50号豪柏大厦C2座11层1105室