毛发在3D雕刻中可以算得上是比较麻烦的活儿,要想将毛发雕刻地栩栩如生可得有两把刷子。继如何美化肖像里的毛发(上)之后,我们继续学习如何使用ZBrush®、3ds Max和毛发养殖插件美化个人肖像以及肖像里的毛发。

美化肖像
我们将先创建眉毛,让肖像看起来更加逼真。就像头发和睫毛一样,眉毛也常常容易在创建身体模型的时候被忽略,但是相信大家都能看出,不够逼真的眉毛会对3D模型产生很大的影响。
8、自动重新拓扑眉毛
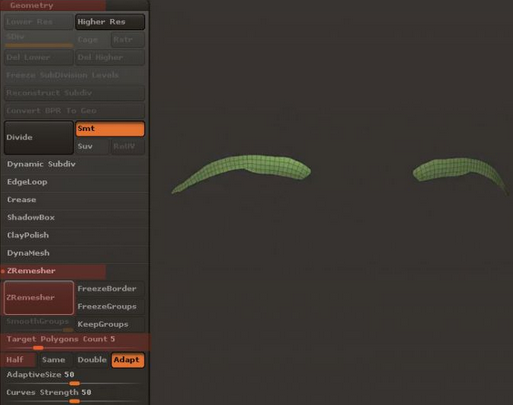
自动重新拓扑
进入Tool > Geometry,打开ZRemesher选项,点击ZRemesh 按钮。这个工具很神奇,它通常可以立即创建很好的拓扑。换做几年前,可能就要手动重新建模所有的多边形了。有些模型如果太复杂,就需要花费更多的时间。
调整polycount滑动条的数值,按Half将其打开,多点击几次ZRemesher,直到获得好看的眉毛模型(分辨率既不太高也不太低),记住要确保有足够的多边形,不要牺牲眉毛的整体轮廓。
9、使用UV Master设置UVs
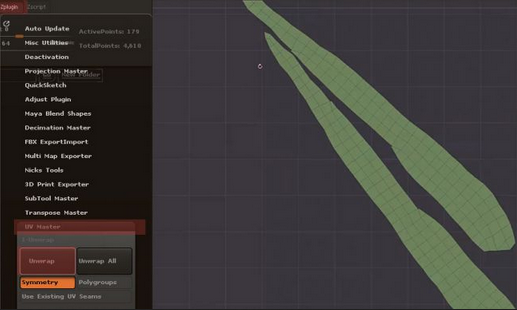
设置UVs
进入Zplugin菜单,点击展开UV Master,再点击Unwrap,将会展开模型的UVs,方便我们后续在Photoshop中画眉毛的遮罩。可以按Flatten再次检查眉毛的外观,在这种模式下,可以修改UV的位置和大小,按Unflatten返回到几何图形。
10、将眉毛模型导出为.obj格式
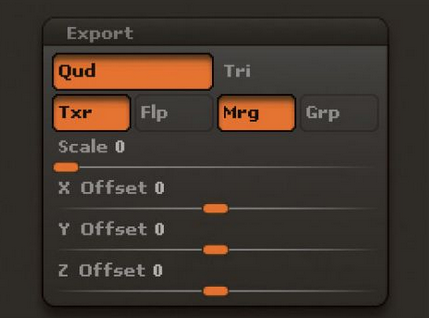
导出眉毛
在Tool菜单中,找到Export选项,禁用Grp按钮,其他参数保持默认设置,然后点击Export,将眉毛模型另存为.obj文件。或者,也可以使用GoZ将你的作品转移到兼容的应用程序里。
11、开始3ds Max

3ds Max
打开3ds Max,进入Import菜单,导入之前的.obj文件(如果你之前使用的是GoZ,它会自动出现在场景里)。要确保也导入了原始头部模型,这样我们才好观察眉毛在模型上究竟是什么样子。
选定导入的眉毛模型,进入modifier菜单,选择Hairmesh编辑。选择Polygon Selection模式,同时确保眉毛完全选中,点击Extrude按钮,稍微挤出一点体现眉毛的发量(即眉毛毛发的长度),这一步操作完成之后,调整顶点,直到从顶部看上去有那么点眉毛的感觉。
12、调整眉毛

调整眉毛
参考真实的眉毛参考图,从各个视角调整眉毛模型,不要忘了男性和女性的眉毛是不一样的。
13、生成毛发
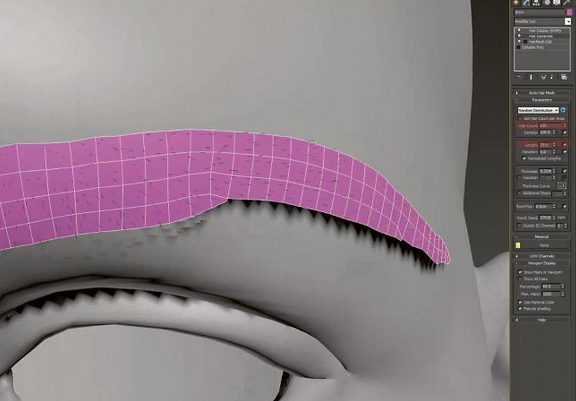
生成毛发
加载一个毛发生成修改器,将毛发数量设置为5000,长度设置为28.6,厚度弯曲设置为0.01,调整视口百分比,直到获得的效果在视窗中可使用。
14、调整毛发

调整毛发
按M快捷键进入Material Editor,添加一个 Hair Simple材质到编辑器槽,并在Hair Generate修改器下面将其应用到眉毛模型,将毛发数量调高(至15000),长度设置为100,将Hair Simple材质的漫射颜色变暗,让眉毛变暗一点,再调整一下眉毛的形状。
未完,请继续阅读如何美化肖像里的毛发(下)。
京公网安备 11010802016897号 | 京ICP备09015132号-52 | 网络文化经营许可证京网文[2017]4225-497号 | 违法和不良信息举报电话:4006561155
© Copyright 2000-2025 北京哲想软件有限公司版权所有 | 地址:北京市海淀区西三环北路50号豪柏大厦C2座11层1105室