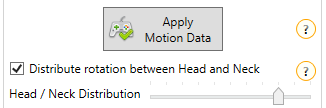iPi Motion Capture
动作视频提示

瞄准相机

标准握把
有两个主要要求:
1.在录制过程中的某个时刻(例如,开始时),您应将(每个)运动控制器对准其中一台摄像机。为了在iPi Mocap Studio中的场景坐标空间内正确定位运动控制器,需要这样做。
2.为了在iPi Mocap Studio中正确设置道具模型的方向,请将控制器的侧面(带按钮的一侧)放置在道具的背面(处于“标准”位置),即,将带有道具的手臂向前伸展时,面对演员的脸。当然,如果动作场景暗含了用于道具的这种握把,则可以使用控制器的非“标准”握把。
现在,提示:
· 为了使手更自然地运动,您可以用胶带将运动控制器固定在手的外侧,而无需握住。
· 头部的运动控制器的推荐位置在顶部,控制器的顶部(PS Move的光球)朝前。
· 要对准带有头戴式控制器(您看不见)的摄像头,请在从假定方向到摄像头的合理范围内缓慢移动云台。然后,您将在iPi Mocap Studio中选择方向最合适的框架。
· 在iPi Recorder中按顺序记录哪个运动控制器对应于哪个身体部位。
· 您可以为运动控制器使用特殊附件,例如拍摄附件。在那种情况下,控制器与道具的相对位置是众所周知的,因此您只需根据场景的需要来握住它(即,要求#2与这种情况无关)。
· 您可以在动作期间更改运动控制器的手柄。该IPI动作捕捉工作室可以让你独立处理与同握每一帧范围。
追踪
iPi Mocap Studio中有一个名为Motion Controllers的选项卡。仅当打开的项目包含来自一个或多个运动控制器的数据时,该参数才可见。录制视频时,控制器的编号与其在iPi Recorder中的顺序相对应。
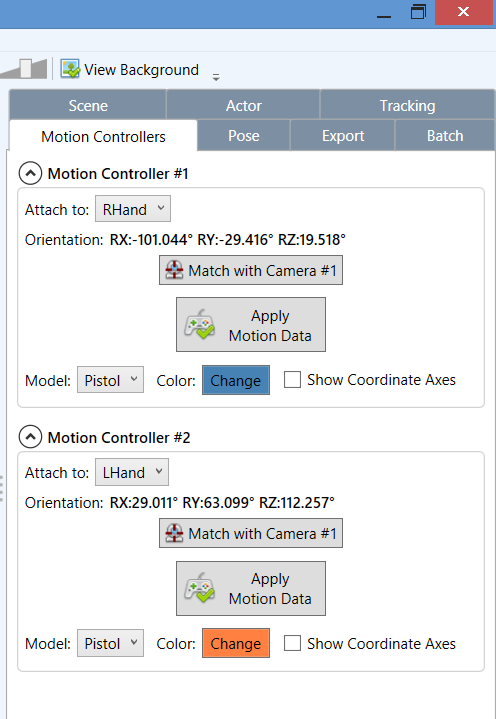
首次创建带有运动数据的项目时,您会看到此数据是一个或多个彩色“砖”,漂浮在角色模型下的某个位置。颜色用于区分场景中的运动控制器。您可以在“ 运动控制器”选项卡上更改每个控制器的颜色。
对准场景
为了使这张图更有意义,对于每个控制器,您都应该指定要附加到它的骨骼。它包含LHand,RHand和Head骨骼。附加后,控制器的“砖”将显示在演员模型的相应骨骼附近。为了使外观更好看,您可以选择用几种道具模型(例如剑和手枪)替换默认积木。
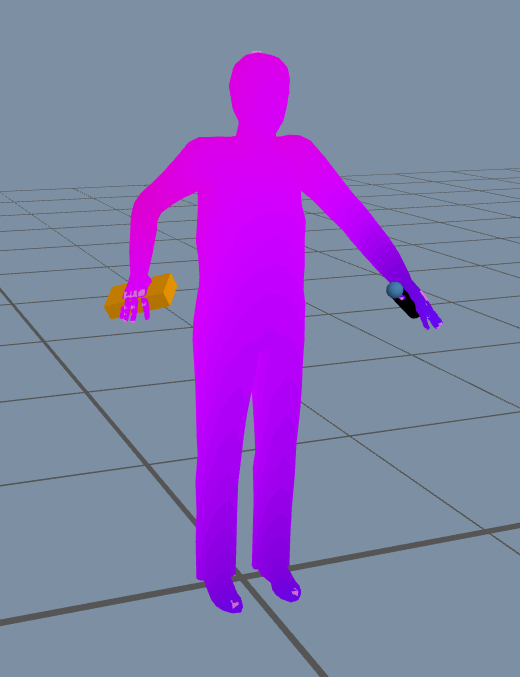
要使用运动控制器的数据,首先需要将其与场景坐标空间匹配。假设场景的地平面是水平的,则控制器的俯仰角和倾斜角已经与场景相对应。然而,标题控制器的取向的角度是从一些“任意”原点方向上测量(在场景的术语)。对于PlayStation Move,它始终是向北的方向;对于Wii Remote,它是开始记录时所定向的方向。为了匹配坐标,需要知道控制器的某个参考方向的场景坐标。这就是瞄准相机的地方。
 提示:将运动控制器用于头部时,在进行身体的主要跟踪过程时,请不要忘记禁用头部跟踪。这将节省您大量的处理时间。
提示:将运动控制器用于头部时,在进行身体的主要跟踪过程时,请不要忘记禁用头部跟踪。这将节省您大量的处理时间。
因此,您已经完成了人体跟踪,并将控制器附加到了相应的骨骼上。现在,找到该控制器将演员对准某个摄像机的某个帧。确保在此框架中已跟踪到身体位置。选择目标摄像机作为默认摄像机,然后按相应的工具栏按钮。按“ 与摄像机#N匹配”按钮进行匹配。匹配后,控制器的道具模型应按照视频中的预期进行完美定向。除非演员没有注意控制器的正确握持,特别是关于控制器的旋转角度。
您也可以使用“ 移动”工具手动编辑控制器的位置和旋转。激活该工具,在场景中单击控制器的模型,然后移动和旋转模型以对应于视频中实际控制器的位置和方向。可以使用它来代替瞄准和与摄像机自动匹配,但通常精度较低。
 提示:如果演员没有将控制器专门对准任何摄像机,则应仔细查看所有帧-很有可能演员有时至少在水平方向上偶然对准了某个摄像机(这足够了)。
提示:如果演员没有将控制器专门对准任何摄像机,则应仔细查看所有帧-很有可能演员有时至少在水平方向上偶然对准了某个摄像机(这足够了)。
 提示:如果已将控制器安装在远离默认“顶部”位置(例如,在耳朵上方的头部侧面)的头部,则可以在按“ 与摄像机匹配” 之前调整其位置,以提高匹配精度。
提示:如果已将控制器安装在远离默认“顶部”位置(例如,在耳朵上方的头部侧面)的头部,则可以在按“ 与摄像机匹配” 之前调整其位置,以提高匹配精度。
 重要!每个项目和运动控制器只需要与场景对齐一次。也就是说,您无需在每次应用运动数据之前再次对齐。然而,由于运动数据随时间的漂移,为了获得更好的结果,可能需要针对视频的不同区域重新调整控制器。
重要!每个项目和运动控制器只需要与场景对齐一次。也就是说,您无需在每次应用运动数据之前再次对齐。然而,由于运动数据随时间的漂移,为了获得更好的结果,可能需要针对视频的不同区域重新调整控制器。
应用运动数据
最后-将运动控制器的数据应用于骨骼旋转。仅在完成身体跟踪之后才有意义。如果有多个控制器,则以任何方便的顺序分别处理每个控制器的数据。
首先,确定您感兴趣的区域。确保在框架的该区域内,演员保持控制器的固定握力。具有不同抓地力的镜框应单独处理。接下来,在视频中演员骨骼的方向清晰可见的区域内选择一些帧。使用“ 旋转”工具编辑模型骨骼的方向以与视频相对应。准备就绪后,请按“ 应用运动数据”按钮-并且在ROI内的所有帧中,将根据当前帧中骨骼和控制器的相对方向来自动设置骨骼的方向。
推荐工作流程
基本上,运动控制器的数据应在执行“ 跟踪 / 优化 / 抖动消除”阶段之后应用。但是,从4.0.3版开始,运动控制器的数据也可以用于改善Refine工作台质量。如果之前应用运动控制器的数据中筛选从运动控制器获得的阶段,手部和/或头部的定向将在使用中筛选由此允许更精确地匹配的视频模式。因此,推荐的工作流程如下:
1. 执行跟踪。
2. 如有必要,请执行手动清理。
3.将控制器与场景对齐并应用运动数据
4.执行优化
5.执行抖动消除
6.应用运动数据
头部旋转
默认情况下,头部控制器的旋转仅应用于头部关节。选择“ 在头部和颈部之间分配旋转”选项以在头部和颈部关节之间分配旋转。将显示“头/颈部分布”设置滑块。值越大,表示旋转的比例越大。