本文原创作者:Heidi Hewett
第十三招:结构面板 The Structure Panel
结构面板(STRUCTUREPANEL命令)提供了构成绘图的实体的俯瞰视图。这种技术提供了一种简单而快速的方式来选择类别或单个实体,然后显示、隐藏、隔离或缩放它们。

BricsCAD中的结构面板是可拖动的,能够放置在工作区中的任何位置
第十四招 面板和工具栏 Panels and Toolbars
您可以通过右键单击功能区、工具栏或面板并简单地选择所需的面板,实现快速打开或关闭任何面板,甚至包括层、附件和结构。在下面的示例中,命令行、属性和功能区面板都是打开的。通过展开BRICSCAD菜单选项,您可以轻松地打开或关闭任何工具栏。
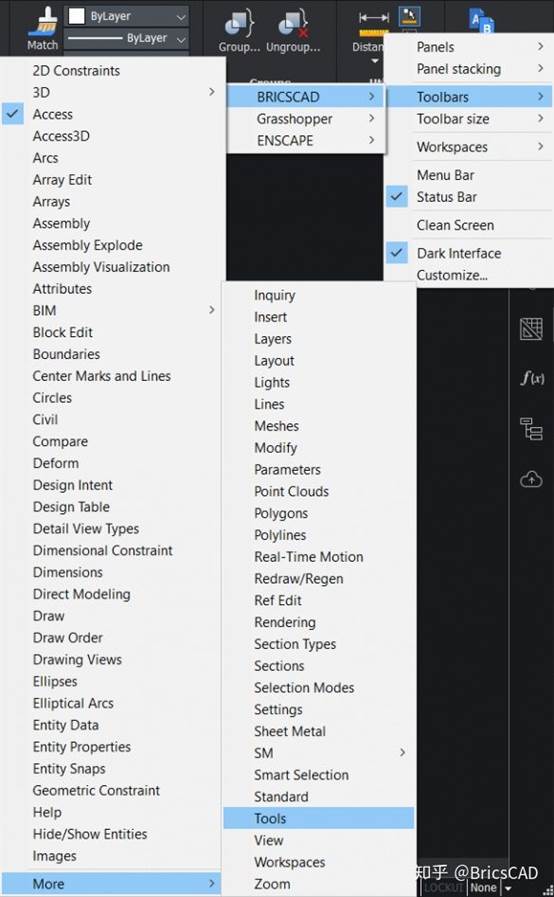
通过右键单击功能区、工具栏或面板来添加和删除工具栏和面板
第十五招 清屏 Clean Screen
您可以使用位于应用程序窗口顶部工具栏右侧的清屏工具(或者Clean Screen命令)创建一个干净整洁的工作空间。它从屏幕上删除除绘图区域和命令行之外的所有内容。您可以使用CLEANSCREENOFF命令恢复以前的工作区。
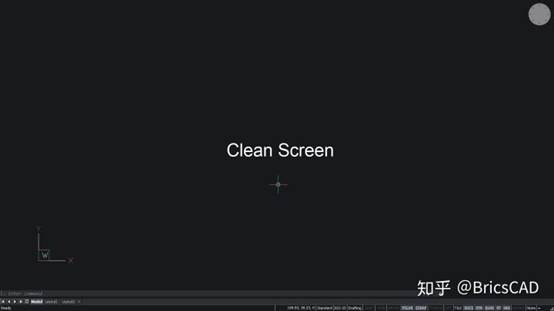
您可以使用Ctrl+0快捷方式使BricsCAD处于清屏模式
第十六招 随意挑选正确的软件版本 Choosing the Right Software
使用RUNASLEVEL命令在BricsCAD试用中可用的不同软件版本之间切换。这可以帮助您决定哪个版本的软件适合您(经典、专业、白金、BIM、机械、终极或沟通者)。当然,您必须在更改版本后重新启动BricsCAD,如果您想尝试BricsCAD的通信器,则必须下载它。您可以在下列资料中阅读更多关于不同版本BricsCAD的内容。
《关于RUNASLEVEL命令》https://blog.bricsys.com/tuesday-tips-bricscad-trial-versions/
《经典版本》https://www.bricsys.com/en-intl/bricscad-lite/
《专业、白金、BIM、机械、终极版本》https://www.bricsys.com/en-intl/store/bricscad/
《沟通者版本》https://www.bricsys.com/en-intl/communicator/
《更多关于不同版本BricsCAD的内容》https://blog.bricsys.com/bricscad-products-explained/
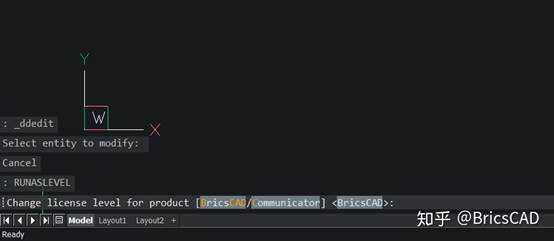
使用RunAsLevel命令根据需要选择正确的BricsCAD版本
第十七招 系统变量 System Variables
您可以通过输入命令提示符修改系统变量,和AutoCAD一样。或者,使用设置对话框(选项或设置命令)设置BricsCAD中的900多个变量。您可以通过在树结构中展开类别(比如维度)来访问各种设置。或者,在搜索字段中输入相关文本。例如,输入“background color”、“drawing window”或“bkgcolor”来查找显示的背景颜色。如果您输入的文本出现在多个变量中,您可以使用up/down按钮循环遍历所有相关变量,直到找到您想要的那个。
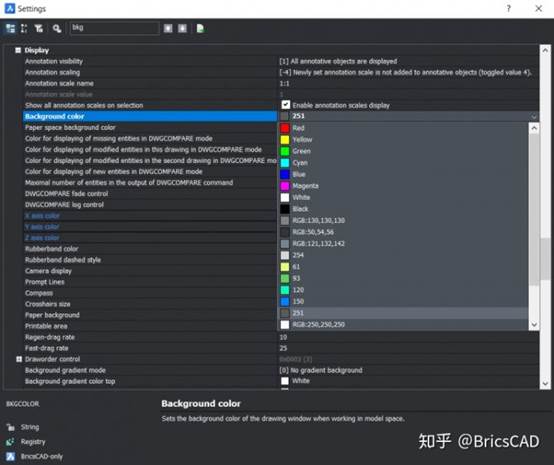
由于其广泛的设置对话框,BricsCAD的可自定义程度很高
第十八招 翻转技巧 Rollover Tips
使用状态栏上的RT控制(ROLLOVERTIPS命令)方便地打开和关闭翻转提示。当打开时,这些提示将极大地节省时间,您可以快速查看和编辑最基本的实体属性。例如,将光标移到实体上可以查看和修改实体的层和颜色。根据实体的类型,您还可以修改其他属性,如圆的半径或文本的高度。
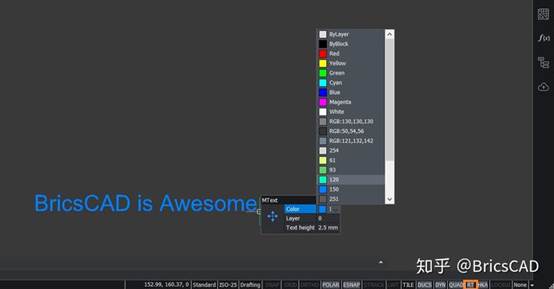
翻转技巧使编辑实体变得容易
第十九招 热键助手 Hotkey Assistant
通过状态栏(HOTKEYASSISTANT命令)切换开关的热键助手为某些类型的实体提供了非常有价值的提示。例如,当启用该功能并将光标移到折线上时,热键助手会通知您可以按Ctrl键在选择整个折线或单个线段之间进行切换。
《更多关于热键助手的内容》https://blog.bricsys.com/tuesday-tips-the-bricscad-hotkey-assistant-tips-panel/

热键助手帮助您在命令模式和选择类型之间进行切换。
第二十招 导入几何 Import Geometry
您可以从常规文件格式中导入几何图形以用作本机BricsCAD实体。使用IMPORT命令导入CAD格式,包括绘图交换格式(.dxf)、SketchUp (.skp)、MicroStation (.dgn)和Revit家族文件(.rfa)等等。如果您是为机械/制造业设计领域的,可以考虑将通信器添加到BricsCAD许可证中。通过通信器附加组件,您可以从其他流行的建模应用程序(包括CATIA、Inventor、SolidWorks等)导入模型。并且,模型导入为原生BricsCAD实体,这样您就可以编辑它们了!
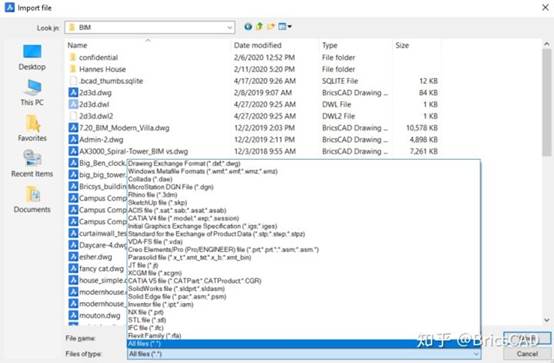
您可以导入各种各样的文件类型。下载BricsCAD通信器解锁更多惊喜!
第二十一招 Blockify
Blockify是一个强大的工具,可以显著加快您的起草速度。只需选择一组您想要转换为块的实体并响应一些提示。在几秒钟内,Blockify工具将用匹配块定义替换所有匹配几何图形集。如果匹配的块定义不存在,BricsCAD会创建一个。并且快速清理您的草稿,使他们在之后更容易编辑!
《更多关于Blockify的内容》https://blog.bricsys.com/new-bricscad-v19-blockify/
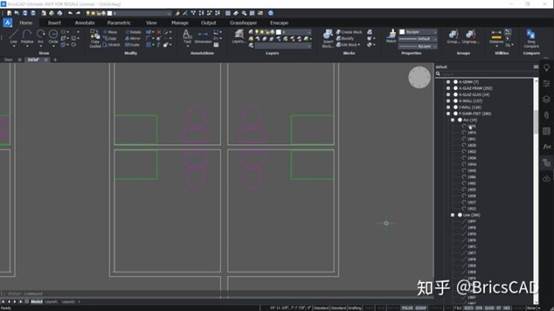
BricsCAD可以检测类似的几何图形,并将其转换为块,只需点击一个按钮。非常智能!
第二十二招 最近距离 Nearest Distance
您可以使用最近距离函数快速找到两个选定实体之间的最短距离。您还可以单击给定的距离来编辑它,移动第二个实体以匹配您输入的距离,同时保持第一个实体的位置。
《更多关于最近距离的内容》https://blog.bricsys.com/new-bricscad-v19-nearest-distance/
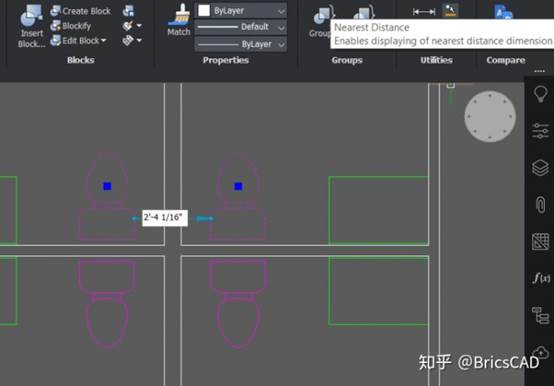
您可以动态查看和编辑距离最近的两个实体之间的距离。
第二十三招 自适应栅格捕捉 Adaptive Grid Snap
自适应栅格捕捉(输入SNAPTYPE = 2激活)允许您精确绘制与较少的输入需要,并将适应取决于您的缩放水平。当编辑或绘制实体时,它会自动添加一个网格单元,该网格将改变其精度,并随着进一步放大对象而增加。
《更多关于自适应栅格捕捉的内容》https://blog.bricsys.com/new-bricscad-v19-adaptive-grid-snap/

注意,精度的变化取决于变焦水平。
第二十四招 复制引导功能 Copy Guided
使用复制引导工具(复制引导命令)将几何图形从绘图的一个部分复制到另一个部分,使用临时的引导曲线可以自动将几何图形吸附到适当的位置。只需像使用传统的COPY命令那样选择实体。但是,使用复制的时候,完全在选择窗口内的实体会被包含在复制选择集中。穿过选择窗口的实体会被用作引导曲线。当您将选择的实体复制到与引导曲线匹配的几何位置时,实体会自动对齐并替换现有的几何图形。

非常智能的复制工具,能成倍地提升效率
文章到这里就结束了,感谢大家的关注以及支持。