冰,晶莹剔透,有时里面还带有一些小的裂缝和晶体,那么如何在KeyShot3D渲染软件里创建这种冰的外观呢?来自以色列申卡尔设计与工程学院的Boaz Zemer,在自己的某堂课上完善了这种冰艺术,今天我们就一起来看看Boaz如何使用KeyShot创建逼真的冰艺术(下图是Boaz为他的概念课提交的饮用玻璃杯的完整分辨率图像)。

在KeyShot里渲染冰
提示:创建如图所示的冰艺术,除了会使用KeyShot 3D渲染器,还要懂得创建3D模型,会使用SolidWorks和Photoshop。
1、创建模型
利用SolidWorks创建模型,假如你熟悉SolidWorks,那么下图中的模型你也一定看得懂,由于今天我们重点讲的是KeyShot渲染,所以模型创建过程不作细讲。
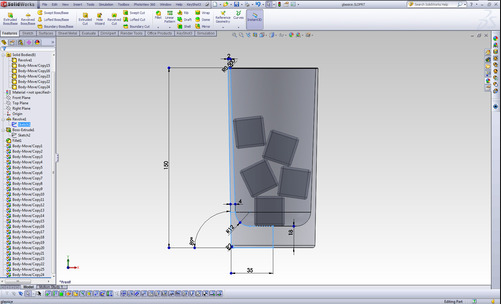
2、导入到KeyShot
打开KeyShot,通过拖放或者‘导入’按钮将模型导入到KeyShot中。起初,你会看到整个模型是白色的,打开界面底部的“项目”窗口,这里Boaz已经将名字改成了‘glass(玻璃)’和‘ice(冰)’,以便知道自己正在处理的部件,选定所有冰部件,右击选择‘Unlinked(取消链接)’相关材质。
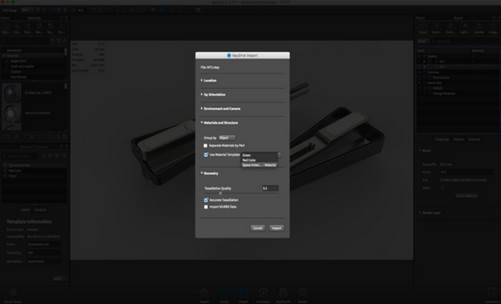
3、更改材质
将玻璃的材质更改为“Solid Glass(实心玻璃)”,其余选择均为默认。
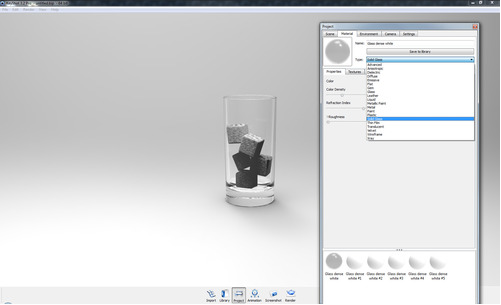
4、调整材质设置
接下来,选中一个冰块,给它分配一个‘液体’材质,将‘折射指数’设置为3,‘外部折射指数’设置为1.5,‘透明度’设置为8,颜色设置为红:220、绿:230、蓝:255。
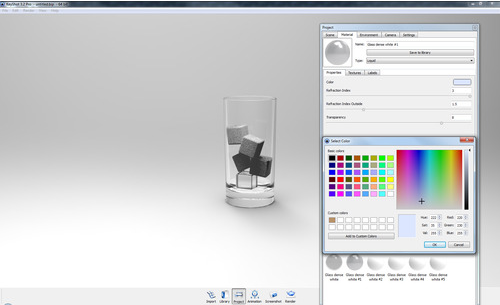
5、创建纹理
此时冰块将变清晰,但仍有一些东西遗漏了。如果你观察凝固的冰块,你会发现它并不是完全透明的,这是因为水结冰时,水里的气泡和颗粒会渗入冻结的冰里,要实现这种效果,就得设置凹凸贴图和不透明贴图,需要在Photoshop里创建纹理。打开Photoshop,创建一个大小为5000X5000,背景为白色的新的空白文档。
然后,创建一个新的空白图层,将其放在背景图层下面。右击背景图层,然后选择‘背景图层…’,点击‘添加图层蒙板按钮’在白色图层上设置一个蒙板,使用蒙板的原因是可以一直修改或者替换蒙板而不影响图像图层本身。接下来选择一个大的多刺毛笔刷,给蒙板涂上黑色,页面四角预留一个“框架”,不用担心蒙板全黑,我们最终获得的是一个没有背景的白色框架,类似于碎冰一样。
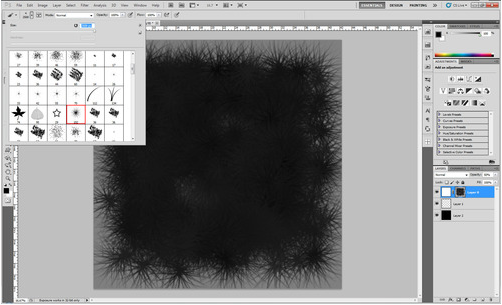
6、保存纹理
将创建好的文件保存为PNG格式,这样,纹理便创建好了。
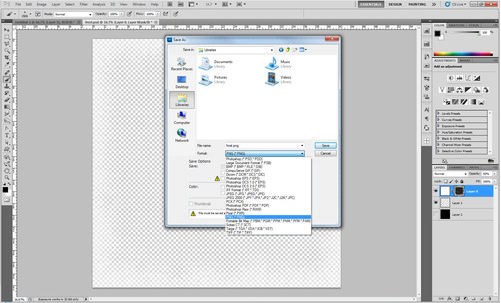
7、应用纹理
在KeyShot里,返回到项目窗口中的材质标签里,点击“纹理”标签,选择最新创建的纹理文件,设置“凹凸”和“不透明”纹理,勾选“同步”复选框,这样如果你想更改一些属性,凹凸纹理便会链接到不透明纹理,这样全新的冰材质就完成了,可以将该材质保存到材质库里,以便后期使用。

未完,请继续阅读如何利用KeyShot渲染逼真的冰(下)。