冰,晶莹剔透,有时里面还带有一些小的裂缝和晶体,那么如何在KeyShot3D渲染软件里创建这种冰的外观呢?来自以色列申卡尔设计与工程学院的Boaz Zemer,在自己的某堂课上完善了这种冰艺术,今天我们就一起来看看Boaz如何使用KeyShot创建逼真的冰艺术。
下图是Boaz为他的概念课提交的饮用玻璃杯的完整分辨率图像。

在KeyShot里渲染冰
提示:创建如图所示的冰艺术,除了会使用KeyShot 3D渲染器,还要懂得创建3D模型,会使用SolidWorks和Photoshop。
8、复制、粘贴材质
返回到‘场景’标签,将冰材质复制粘贴到其余部件中。
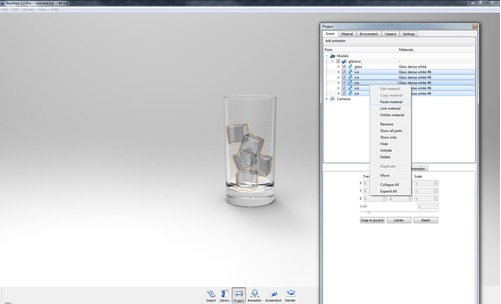
9、调整高级设置
此时的冰看起来好多了,但仍不太透明,这是由于KeyShot通过材质渲染照明的方式引起的,这个时候需要进入“设置”选项,展开“高级”部分,将默认的“光线反射次数”从6提高到12(这个可能因个人项目而异)。不要只是提高数值,因为有些渲染过程时间非常长。接下来打开“全局照明”,如果你喜欢,可以在场景里加入一个漂亮的暗“插图”。
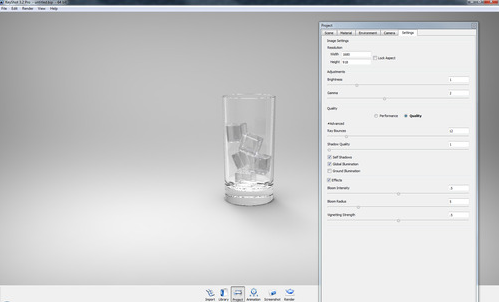
10、应用环境
这一步需要设置照明环境,打开“库”,设置一个漂亮的对比环境,可以选择‘3 point sharp high 2k’。
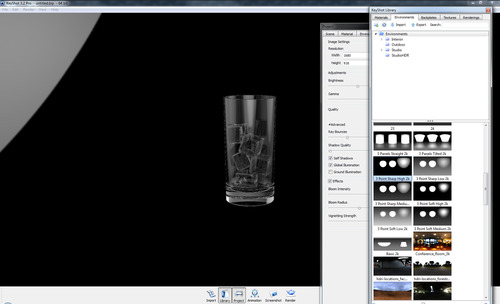
11、调整环境
返回到项目菜单,进入“环境”选项,根据个人喜好修改设置。可以取代“照明环境”,在模型后面配置一种颜色,调成深酷灰色(红:3、绿:3、蓝:4),还可以勾选“地面反射”。
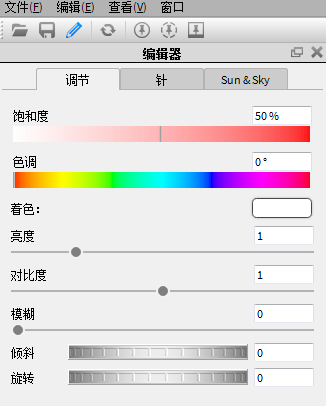
12、调整相机
接下来需要调整相机。进入“相机”菜单,点击“+”创建一个新的相机,给其命名,然后点击“进入编辑模式”,根据自己的喜好设置里面的参数,包括景深,创建一种特写镜头的感觉。通过调整“光圈数值”,可以将焦点没有对准的对象调地更加模糊,但切记不要调地太模糊,调到看起来真实就可以了。完成之后,点击“退出编辑模式”,然后“锁定相机”。
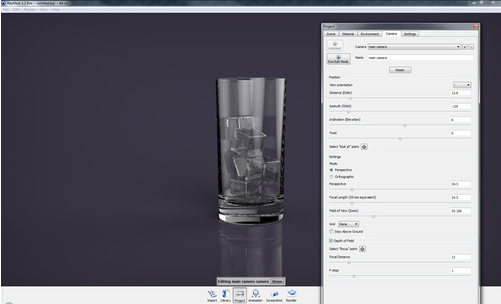
13、设置渲染质量
接下来进入“渲染”菜单。首先,跳转到“质量”选项卡,根据需要设置质量参数,启用“采样值”会得到更高质量的渲染,同时提高“景深”值,因为我们正在这个场景里使用景深功能,最后,将‘光线反射次数’设置为12(或者你想要的数字)。
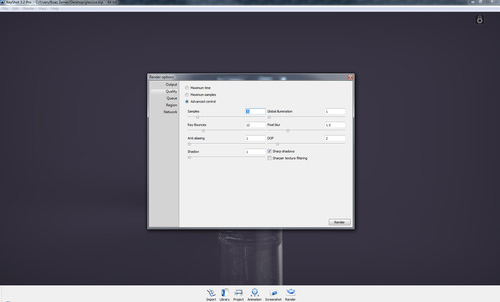
14、等待渲染
返回到“输出”菜单,设置图像大小,像素越高越适合打印,可以通过在Photoshop中打开新的文档,更改大小设置方法,来获得相当于厘米/英尺的像素。你也可以选择另存为TIF格式,获得没有背景的图像。最后,点击渲染,耐心等待,渲染过程可能有点长。
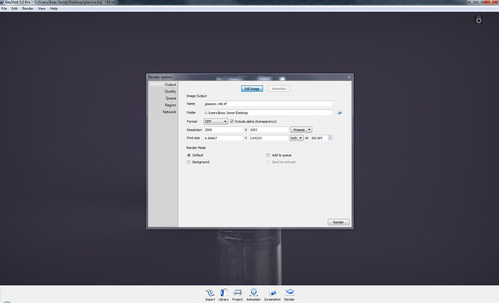
15、最终输出
到这一步,最终效果已经出来了—花了将近10小时的高质量渲染。之所以花了这么长时间,是因为分层透明部分的复杂性,也可能是因为采样值设置得比较高。通常来讲,渲染时间也受部件的不透明度、景深和其他视觉效果影响。
