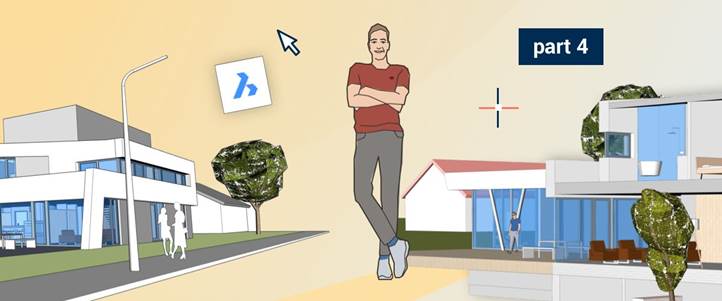
本文原创作者:Joachim Corijn
Joachim:欢迎回到BricsCAD Shape之旅。在这一站的BricsCAD Shape旅程中,我们将探索用户界面。
BricsCAD Shape的用户界面
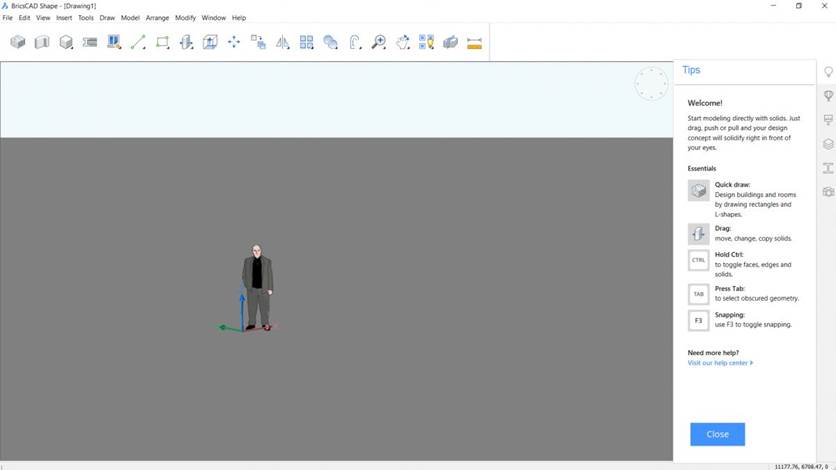
如果您从来没有使用过CAD,您可能会有点不知所措,请允许我向您介绍一下这款软件的主要区域,以帮助您快速上手。
菜单栏
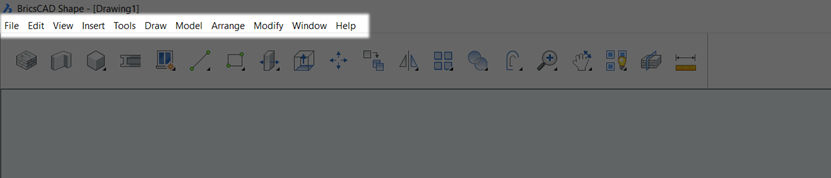
像大多数程序一样,BricsCAD Shape在屏幕顶部显示一个菜单栏。在这里,您会发现所有的绘图和建模的命令。您还可以找到导入、保存和打开文件的选项。
工具栏
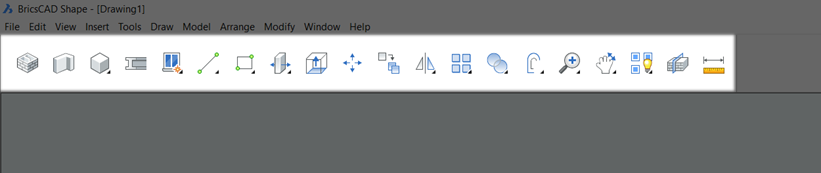
在您工作区的顶部,您会发现工具栏。这让您可以方便地访问一些最常用的命令。我将在后面的文章中详细介绍其中的一些命令。
命令行

如果您是CAD新手,您可能会忽略这个非常重要的功能!您会很快学会喜欢它,您会在界面的左下角找到命令行。
如果其中一个命令没有按照您预期的方式工作,您的第一个行动应该是检查这里。它会告诉您下一步该怎么做。您也可以直接向它输入指令。您可以试着在输入框输入一些命令,看看会发生什么!
对于严重依赖命令行的CAD老手来说,有一个好消息:您可以通过输入命令行,双击它或按Shift+F2来开启更"经典"的视图。您可以按F2键在一个单独的窗口中打开命令行提示的历史记录。

提示

在界面的右侧,有一个标有"提示"的框,它提供了BricsCAD Shape中一些命令的快速概述。这给出了BricsCAD Shape中一些命令的快速概述。
当一些命令处于活动状态时,它也会显示这些命令的信息。
快速工具图标
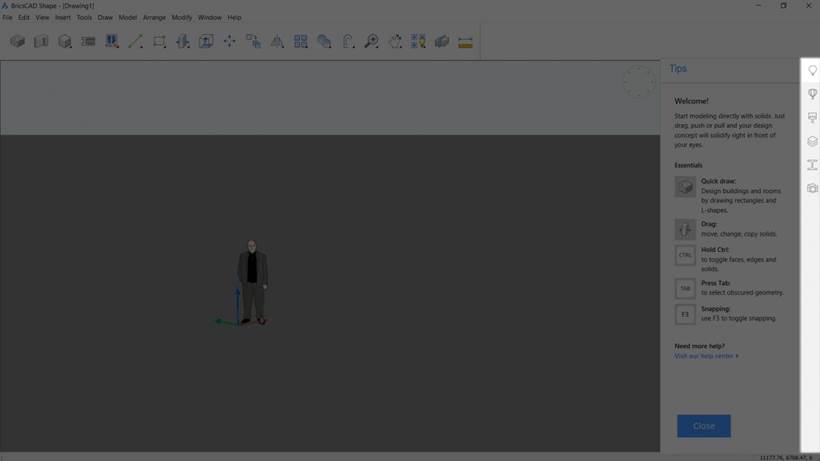
在界面的最右侧是图标条。这让您可以即时访问组件、材质、图层、配置文件和视图样式。我将在后面的文章中介绍这些内容。
LookFrom组件
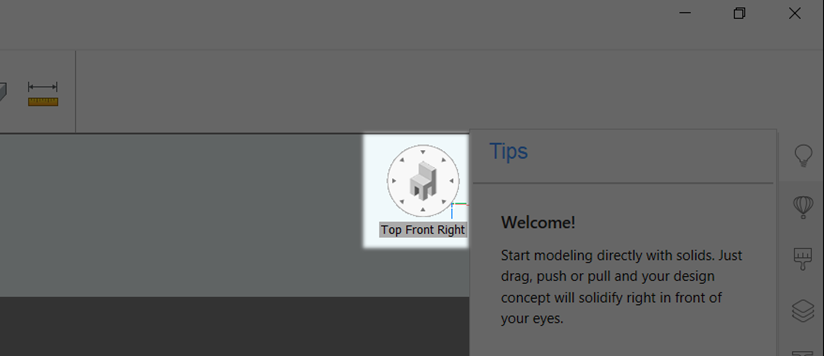
悬停在右上角的是 LookFrom 小组件。它是绘图窗口右上角的导航控件,让您可以从不同的侧面观察您的模型。将光标移到 LookFrom 工具上,然后选择您要查看模型不同角度的侧面。要从下面查看,按住Ctrl键即可。
现在就下载您的BricsCAD Shape:http://bricsys.com/shape/
您还没尝试过使用BricsCAD吗?
您可以轻松尝试、简单购买、轻松拥有这款行业领先的CAD软件,这就是bricsCAD。您可以自由地选择购买方式,您可以购买到能在所有地方适用于所有语言的永久产品许可证。希望您会喜欢我们为您在bricsCAD上准备的各种功能,并且希望这些功能能够切实地在工作中帮助到您。