在今天这个例子中,我将带领您制作一间简单的房间。
本教程中涉及的指令:
设置
首先我们应该从2D切换到3D或建模工作区。
也可以通过打开:Quad工具, DYN (动态输入),ESNAP和DUCS (动态用户坐标),然后关闭: Ortho.等方式来实现。
从您所知道的开始
您有可能有一些2D的矢量图。首先将它们导入到BricsCAD中。
 例如这里,我已经有了一个.dwg格式的二维平面图。
例如这里,我已经有了一个.dwg格式的二维平面图。
墙
首先,我将线条向上延展,以创建墙壁。
要做到这一点:
1. 将鼠标悬停在您要延展的线条上,您可能会注意到Quad会自动检测线条的边界,并以绿色高亮显示。
提示:如果您没有看到高亮提示,请在 "Selection Modes选择模式 "工具栏中打开 "边界"。
2. 然后您可以使用Quad工具来选择EXTRUDE(也可以在功能区的Model选项卡的Solids部分找到)。
3. 会出现蓝色的小方框(DYN),您可以在这里输入延展的长度和角度。
注意:EXTRUDE功能可以创建实体和曲面。使用模式功能可以在两种延展方式之间进行切换。

编辑高度
延展完成了,但是我的墙壁看起来太高了。我使用SELECTALIGNEDFACES选择了墙的顶部,然后使用推/拉来改变高度。
要做到这一点:
1.鼠标悬停在墙的边缘。面会变成橙色。
2.点击Tab键,选区就会变为墙面的顶面。
注意:如果光标没有选择您希望的项目,请检查选择模式工具栏。
3.然后使用SELECTALIGNEDFACES命令选择与第一个选区对齐的所有墙面边缘。
4.之后,使用DMPUSHPULL(功能区中模型选项卡的直接建模部分)来缩短墙体的高度。
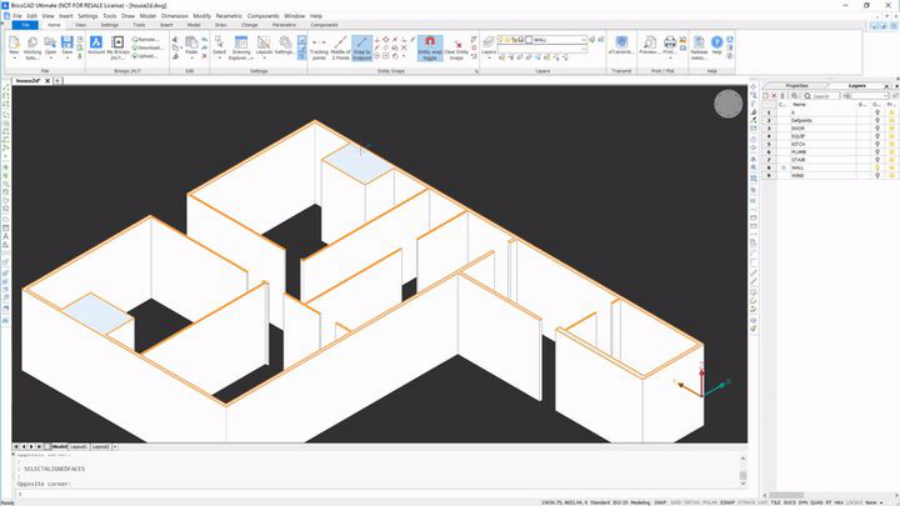
缩小差距
接下来,我发现我的房间到处都是洞,本来应该有门的地方都没有实物。虽然不是我想的那样,但是用Nearest功能,很容易就解决了!
要做到这一点:
1.选择要编辑的面,并使用TCONNECT(与最近的人连接)延展出墙的边缘并闭合缝隙。
增设楼层
最后,我使用JOIN命令将边界边缘的线条连接起来,并向下挤压,使我的建筑有了一层。
要做到这一点:
1.选择构成建筑物边缘的线条,使用JOIN命令。
2.然后使用EXTRUDE来创建楼层。
提示:如果您太过兴奋以至于删除了所有的线条,您可以使用XEDGES(提取边缘)从顶点创建多条线。
 如果您按照所有的步骤去做,您应该会得到这样的结果。
如果您按照所有的步骤去做,您应该会得到这样的结果。