
手动添加组件到您的库中
这次我只是简单地将现有的.dwg文件拖放到文件夹目录中。您可以打开任何 "AutoCAD组件".dwg、.rfa和.dxf文件,并且可以导入.skp。本例中使用的组件是由一个开源文件创建的,我使用BricsCAD的Communicator来导入.stp文件。
要做到这一点:
1. 导航到以下文件位置(您可以使用 SUPPORTFOLDER 命令)。
C:\Users\USERNAME\AppData\Roaming\Bricsys\BricsCAD\V19x64\en_US\Support\Bim\Components
机械版本的部件可以在这里找到:
C:\Users\USERNAME\AppData\Roaming\Bricsys\BricsCAD\V19x64\en_US\Support\DesignLibrary
2. 复制并粘贴该文件到文件夹中。
3. 打开BricsCAD,该文件将是可用的,但是,将没有缩略图。
 虽然可以插入组件,但不会创建缩略图,而是显示一个带'?'的圆圈。
虽然可以插入组件,但不会创建缩略图,而是显示一个带'?'的圆圈。
添加一个缩略图
1. 创建两个.png图片。一张60×60,一张120×120,将它们命名为与您想让图片匹配的组件完全相同的名称。在这个例子中,组件的名字是'les_paul'。
2. 进入以下文件夹位置:
C:\Users\USERNAME\Roaming\Bricsys\BricsCAD\V19x64\en_US\Support\Bim\Components\.resources\FILENAME\
机械版本的部件可以在这里找到:
C:\Users\USERNAME\AppData\Roaming\Bricsys\BricsCAD\V19x64\en_US\Support\DesignLibrary\.resources
3. 在这里您会发现两个文件夹:"thumbnails "和 "thumbnails_x2"。
4. 在标有'缩略图'的文件中添加60×60.png文件。
5. 在标有"缩略图"的文件中添加120×120.png文件。
6. 打开BricsCAD,现在将显示缩略图。
注意:如果BricsCAD已经打开,您将需要重新启动它的变化生效。
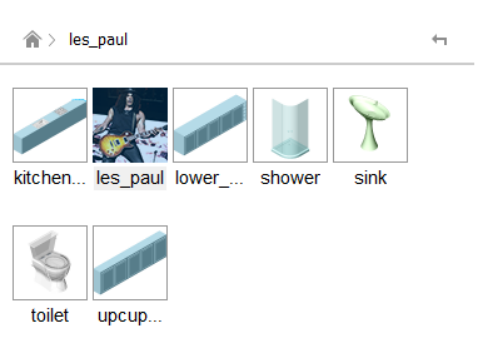
现在显示新的缩略图
收尾工作
当您完成这些组件可以添加到您的项目中,就像任何BricsCAD里的标准免费零件库一样。