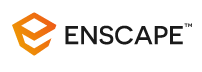
无论是在办公室里开发设计,还是在客户面前展示建议的解决方案,都必须有良好的环境照明和曝光,以正确传达设计意图。
这篇文章将说明在Enscape中是如何实现的,通常是默认的,然后介绍一些特殊情况,以及如何快速、轻松地进行调整,以保持高质量的室内照明和曝光。我们还将看一下Enscape的视觉设置。这些最佳实践适用于所有Enscape支持的平台:Archicad、Revit、Rhino、SketchUp、Vectorworks;尽管这篇文章侧重于Revit的工作流程。
提示#1:从Enscape网站或通过此链接下载的Revit模型和纹理样本,以跟上本帖。另外,对于非Revit用户,可以查看独立的Enscape文件(256MB下载)或网络独立文件(基于浏览器的体验)来实时探索同一个项目。
提示#2:没有Revit或Enscape?下载两者的试用版;Revit试用版,Enscape试用版。
当Revit模型的材料设置正确,室内照明设备放置正确时,它在Enscape中看起来非常好,不需要改变任何默认设置。例如,下面的图片是使用默认的环境照明和曝光设置保存的。只需在Autodesk Revit中启动Enscape,就可以产生像这样漂亮的图形,而不需要用户对Enscape的照明或曝光设置进行任何调整。

Autodesk Revit模型的默认Enscape照明和曝光设置
上图显示的结果非常引人注目,但对于处于方案设计阶段的模型,如果还没有完全开发出材料或放置照明装置,怎么办?或者,如果我想探索柱状空间,对于一个处于施工文件阶段的项目来说,寻找结构或MEP问题怎么办?你可能会发现这个空间太暗了。这篇文章将解决这些问题。
为了更好地理解这个问题,我们将看一个空间,如下图所示,没有窗户、天花板或室内照明。
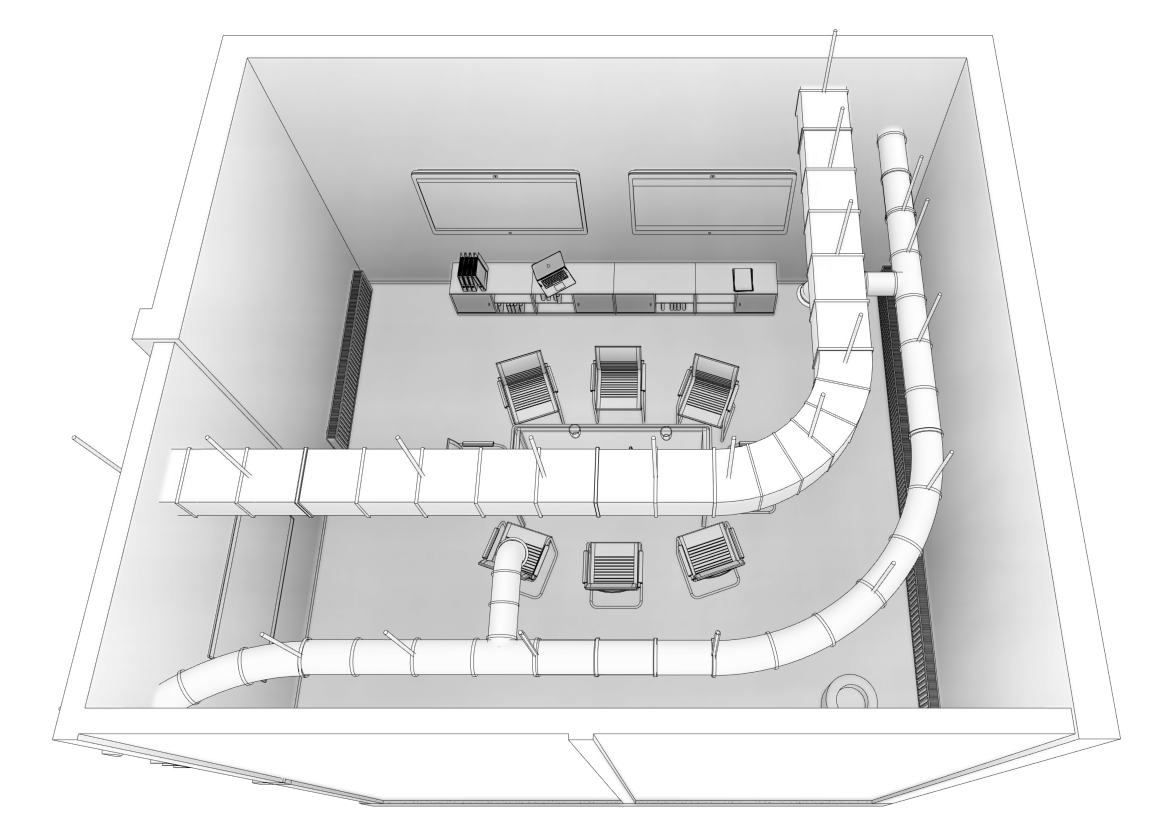
主题模型的Revit视图
以下场景看起来太暗了,有多种原因。第一个原因是,天花板,或上面的地板/屋顶,没有被建模以完全包围房间。因此,图像的很大一部分区域显示的是非常明亮的天空,这导致前景中的所有元素看起来更暗;就像我们拍摄一张站在阳光下的窗户前的人的照片。

暗图像示例
只需在空间中添加一个天花板或外露结构,Enscape 的自动曝光机制就会使之前太暗的区域变亮。 当然,改变一天中的时间会增加自然光并照亮场景,因为我们的模型没有顶部,但这不是我们在这里想要的真实世界效果。

模型调整提高曝光率
添加天花板后,场景现在好多了,但墙壁仍然显得很暗。 让我们来探讨一下为什么会这样。 此示例模型是使用默认的通用墙创建的,该墙位于 Revit 随附的模板中,围绕房间的周边。 事实证明,这些默认墙间接映射到定义为这种较暗颜色的材质。
提示:此信息对学生和刚开始使用 Revit 的人特别有帮助,他们可能会使用 Autodesk 提供的开箱即用模板。
让我们看看为什么墙壁这么黑。 通用墙的材料设置为“按类别”,这意味着它使用在“对象类型”对话框中分配的材料(如果已分配)。 请注意,在下面的第二张图片中,材质“默认墙”确实已分配给“墙”类别。 因此,任何没有明确应用材质的墙都使用较暗的默认材质。
提示:考虑将您公司模板中的这种默认材料更改为漂亮的灰白色,以用作任何设计的起点。
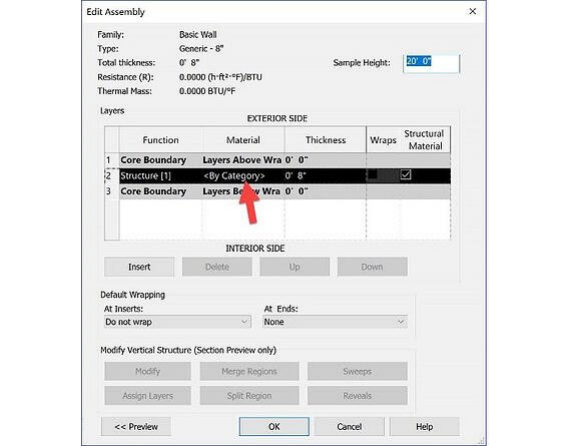
Autodesk Revit 默认墙材料设置
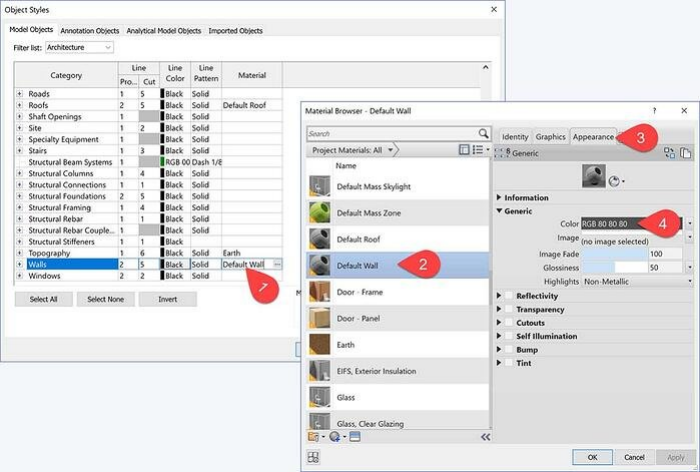
Autodesk Revit 对象样式设置
就像在现实世界和照明分析应用程序中一样,较浅的颜色比较深的颜色反射更多的光。 因此,当 Enscape 应用环境照明并计算曝光时,结果仍然是上面显示的较暗的图像。
如果我们在对象样式中删除分配给墙类别的材料会发生什么? 在这种情况下,将不会考虑与墙壁相关的材料。
问题:当没有材料存在时,Enscape 会做什么? 它是否应用了我们在 Revit 本身中经常看到的不太令人敬畏的灰色调?
答:当表面没有材质时,Enscape 会应用白色色调,如下图所示。

在此渲染图像中仅更改了墙壁材质
Revit 族没有关联材质的情况并不少见,因为材质可以在 Revit 项目中自由删除; 事实上,可以删除 Revit 项目中的所有材质。 Enscape 以相同的方式处理可加载的家庭,应用美观的白色色调。
好吧,这是有道理的。 但是,如果我的设计或客户要求墙壁使用较深的颜色怎么办? 有几种方法可以解决这个问题。 正如本文开头所提到的,适当的材料和灯光几乎总能产生漂亮的图像。 所以,再次强调这一点,这里是通过添加室内照明,使用更精致的材料,而不改变任何 Enscape 设置的空间。 如果这是一个真实的空间,一张照片看起来会非常像这张实时渲染的图像。
 场景中只添加了照明设备
场景中只添加了照明设备
如果您还没有准备好放置灯具,或者您的 MEP 顾问尚未将它们添加到他们的模型中,您仍然可以从 Enscape 快速获得漂亮的图像。 如果我们从 Revit 中打开 Enscape Visual Settings 对话框,我们可以使用 Rendering Quality 设置来调整整体图像质量,如下所示:
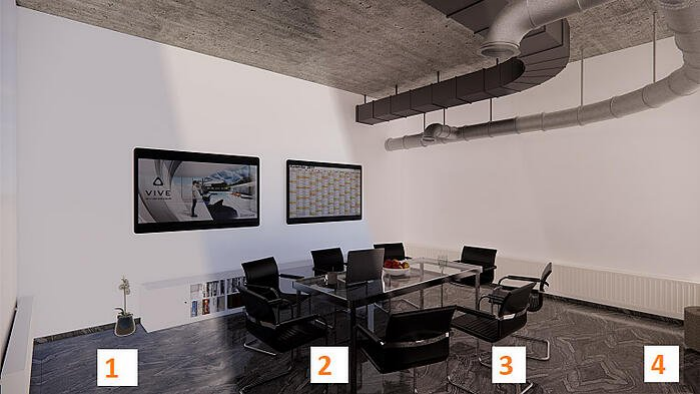
上图中使用的 Enscape 渲染质量设置:
1. 草稿
2. 中
3. 高
4. 超
对于某些人来说,逼真的环境照明和高质量的图形是次要的。 如果此时您不想花时间照亮场景,请考虑将渲染质量设置为“草稿”模式,以均匀照亮您的项目。
提示:将 Enscape 的渲染质量设置为 Draft 将使 VR 体验更加流畅。 特别有助于非常大和复杂的项目。
Enscape Visual Settings 对话框的 Image 选项卡中的 Ambient Brightness 滑块可用于照亮场景。 不仅如此,被遮挡的区域仍然保持较暗,以强调几何形状和深度。 这不能在 Photoshop 中完成! 在“视觉设置”对话框中进行更改会导致 Enscape 中的即时更新。 这是环境亮度和自动对比度的样子。 如果我们检查合成图像左侧的自动对比度,图像会变得更亮一些。 请注意此更改如何影响地板的外观。

上图中的 Enscape 设置:
1. 环境亮度 100% 加上自动对比度
2. 环境亮度 100%
3. 环境亮度 0%
在不更改环境亮度的情况下,另一种选择是手动调整曝光设置,如下所示:
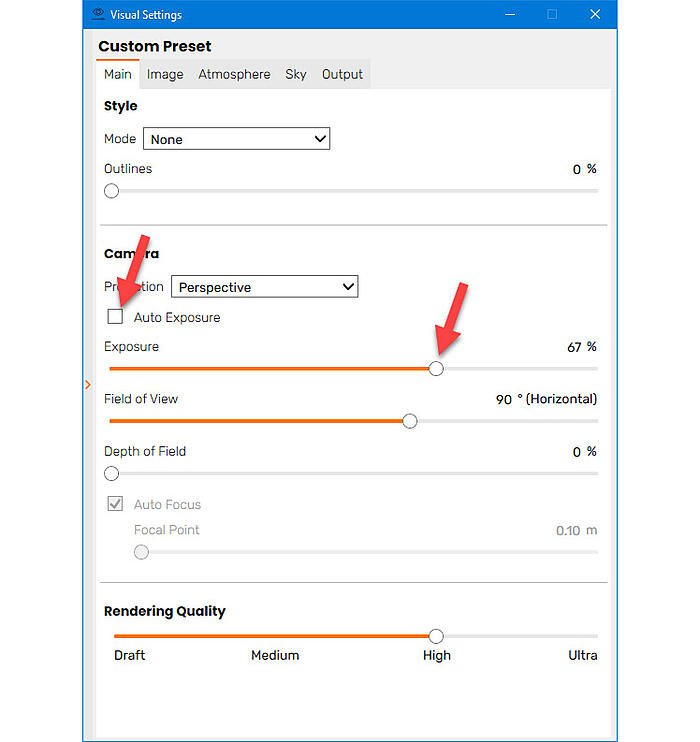
Enscape 自动曝光结果
接下来的三幅图像显示了进一步开发的相同空间; 添加了窗户和室内照明设备。 第一张图片探索了较暗墙壁的外观,第三张图片有较浅的选项。 第二张图片对玻璃的视觉透射率 (Tvis) 进行了调整,以减少太阳热量的增加,从而导致开窗略微变暗。
 带有灯光、窗户和较暗墙壁饰面的最终图像
带有灯光、窗户和较暗墙壁饰面的最终图像

为玻璃调整视觉透射率

带有灯光、窗户和白墙饰面的最终图像
提示:有关 SketchUp 中照明的更多信息,请务必查看此 Enscape 博客文章:SketchUp 中的灯光和材料的最佳实践。
您可能会遇到的另一种照明场景是在 Enscape 中探索增压空间时。 例如,在某些情况下,链接的建筑模型可能会导致有时难以查看的场景。 我们将看一个这样的例子并介绍一个节省时间的选项。
在下图中,Enscape 设置完全重置为默认值,这就是我们在充满管道、管道和结构元素的增压空间中看到的情况。 在某些情况下,它太黑了!
仅供参考:在这个例子中,我们在一个 MEP Revit 模型中,建筑师在他们的天花板上添加了自发光效果。 由于这是一个链接模型,因此 MEP 工程师无法直接更改此设置。 因此,就像之前的“明亮的天空”示例一样,这会导致自动曝光的对比度问题。

封闭增压空间的初始视图
简单地调整自动曝光使图像看起来更好; 并且不需要打电话给建筑师。 在这种情况下,我们关闭了 Auto Exposure,手动增加 Exposure 滑块使场景更亮,并将 Bloom 设置为 0。这看起来不太现实,但在这种情况下这可能不是问题; 例如 项目协调和审查隐藏的 MEP 元素。
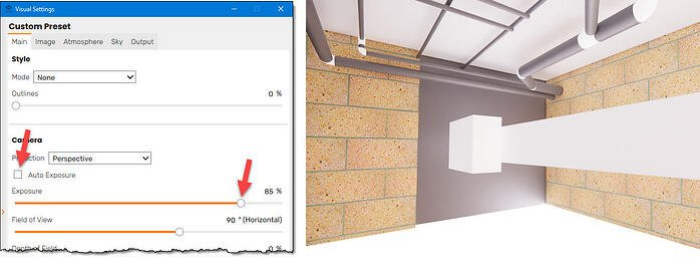
在 plenum 空间修改曝光亮度
现在,如果我们回到带有窗户的建筑物的可占用部分,图像将太亮。 我们将不得不重新打开自动曝光。
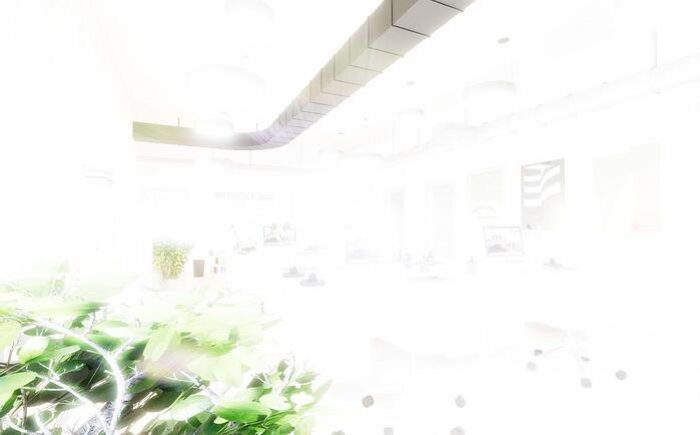
由于之前的 plenum 空间设置,渲染场景曝光过度
考虑使用 Enscape 保存的预设选项 (见下图)以在需要时简化来回切换。 使用此功能,可以命名当前的视觉设置,例如 Plenum Space – 手动曝光,稍后需要时重新选择。
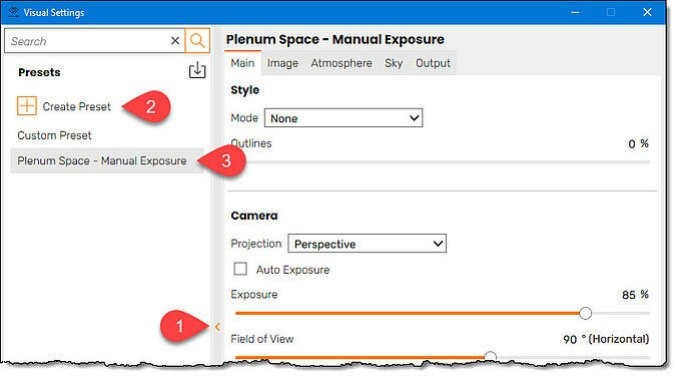
用自然光、电灯和/或采用浅色材料照明的空间在Enscape中会自动看起来不错。当这些元素缺乏时,Enscape有视觉设置,我们可以用它来快速补偿,实现高质量的图像,比目前市场上任何其他产品都更快地传达我们的设计意图。
考虑使用这些技巧,在客户面前用Enscape现场展示你的设计。他们会对实时渲染的质量印象深刻,同时也会觉得自己有能力去探索项目中对他们来说很重要的部分,在那一刻。如果你还没有尝试过Enscape,今天就下载试用,把你的Revit、SketchUp、Rhino、Vectorworks或Archicad模型变成现实。事情会大不一样!