
我是一名自由职业者、软件开发人员和3D爱好者。 使用VUE创建景观是在辛苦的工作之后让我放松的一种方式。 “山中湖”是受到我在瑞士逗留的启发。

我使用的是VUE2016版。
经过我的制作——我不想给出一个确切的方案来创建图片的模型和渲染。 相反,我会描述模型的创建。 我鼓励大家试用这个模型来开创自己的成果。
第一步
首先准备相机进行渲染。 我已经定义了宽高比为3:2的格式,这是一种典型的摄影格式大小。
以下是添加了世界浏览器的俯视图。

第二步
在准备主摄像机设置之后,将创建前景。 创建程序地形并打开地形编辑器进行更改。
首先关闭“边缘归零”模式并重置创建功能。
现在打开函数编辑器并添加地形分形。 若更改此函数的结果,请使用矢量3种子并将其链接到分形的原点。
地形分形的参数也应该改变 - 例如,使用这个参数设置。
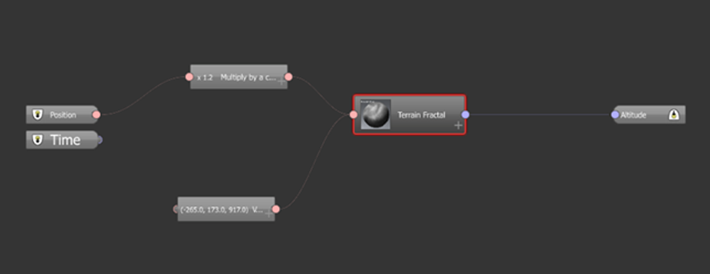
将地形的大小缩小为默认大小的50-60%。 随着矢量3种子的设置,地形分形的起源可以修改,以创建湖泊周围景观。
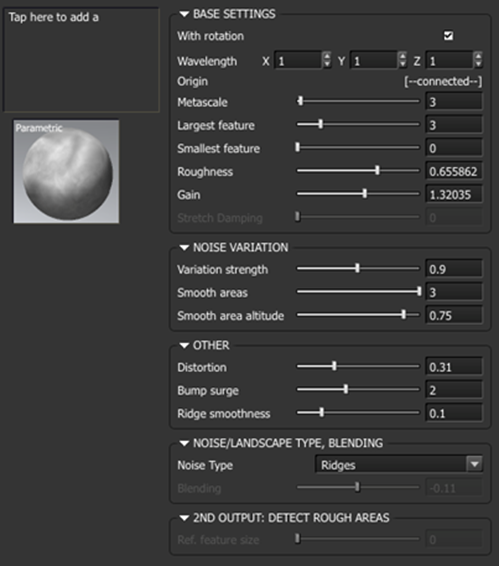
Creating the Lake
步骤一
创建一个立方体,将其移动到地形中并调整大小,使其比地形本身大一点。
把立方体放置在一个很好的海岸线上。
前景的所有部分都已完成。 现在添加材料——对于地形,您将需要两层材料。
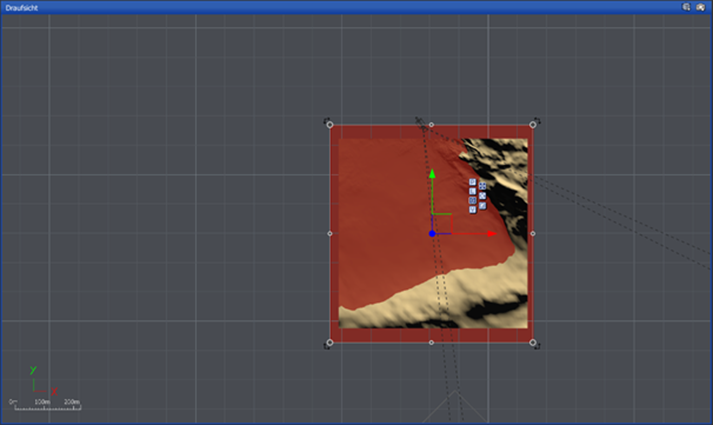
步骤二
使用以下的设置,草地只出现在地形坡度不太陡的地方。 相比之下,可以选择浅色石作为第二层。
湖位于树线上方——这里只有草地和岩石。
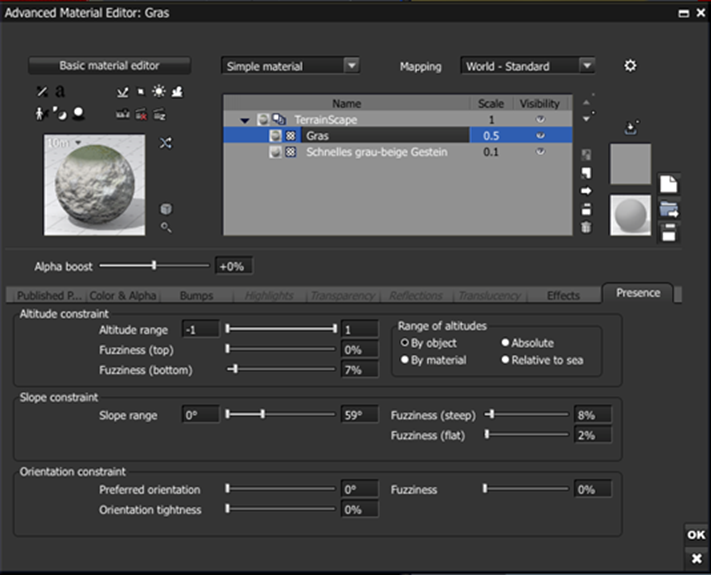
步骤三
现在,找到湖的材料。 将默认的水材料添加到多维数据集。
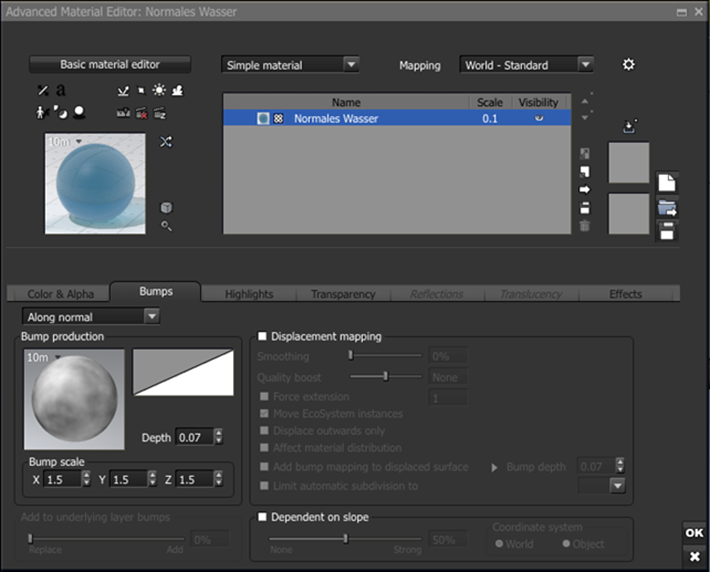
减少颠簸,以获得只有小波浪的平坦水面。 所有其他参数应保持不变。

步骤四
更改透明度设置。 设置为暗淡——所有其他参数将保持不变。
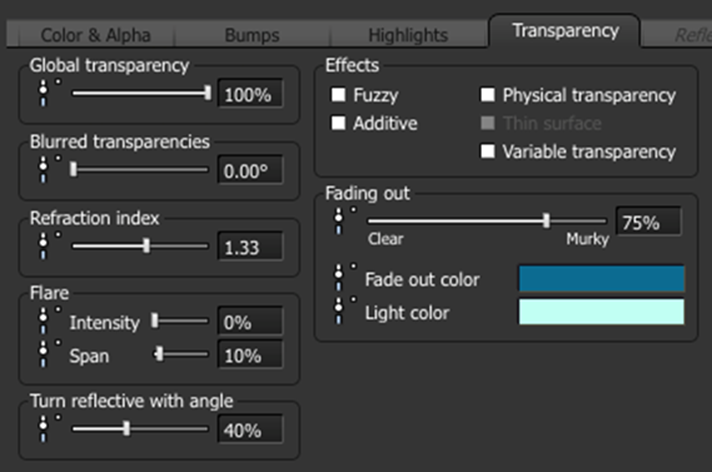
创建背景
步骤一
两座山都是使用地形分形与“边缘归零”模式的程序性地形。 对于我的照片,我已经对教程的开发过程进行了一些微小的改动。 我想要一个岩石多的山峰,所以我在函数图中添加了一个节点“Vector 3 Seed”和“Multiply with constant”。
一个重要的元素是输出节点“粗糙度”。 该节点将用于控制积雪材料。 同样重要的是给这座山命名。 您需要在创建材质后稍后关联粗糙度节点。 如果你有不止一座山,这点很重要。
当“矢量3种子”与地形的输入相关联时,分形将受到山脉布局的控制。 在这里,您可以根据需要进行更改以创建山峰。“与常数相乘”将使分形速度更快一些。 如果更改此参数,请慎重。
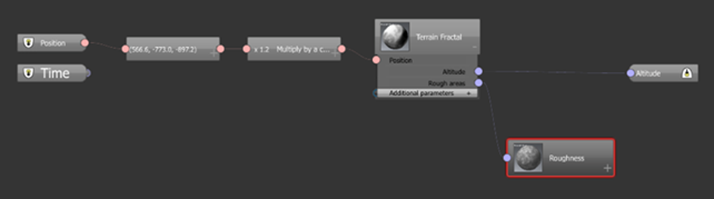
步骤二
改变因子5的大小并对山的高度进行额外的修改。 将山脉移到背景中以获得整体连贯的布局。 为了获得更好的视野,您可以围绕Z轴旋转山峰。
对于山的材质开始加载材料,“草和岩石2”。 为了与雪地形成更好的对比,请通过修改整体颜色,使该材质的岩石层的颜色变暗。
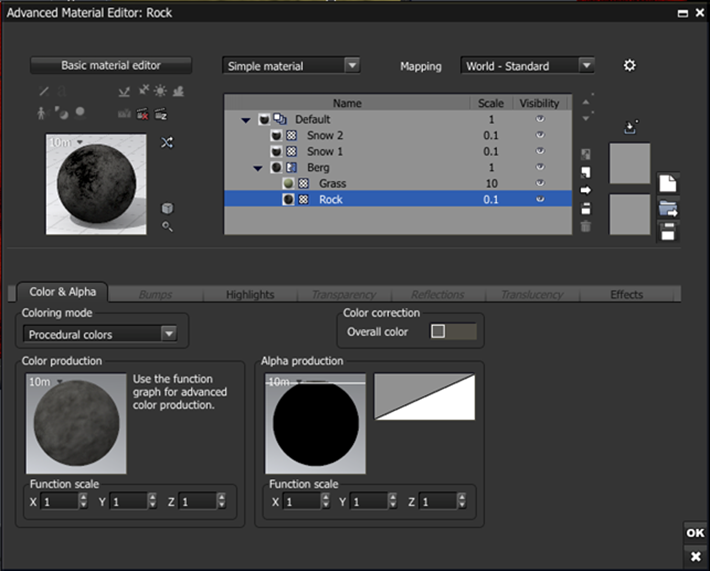
步骤三
例如,添加第一个雪层并将其命名为“雪1”。 修改当前参数以显示高于指定高度的积雪和低陡度区域。
以下是第一个积雪层的设置示例。 您可以修改参数以获得更好的外观。
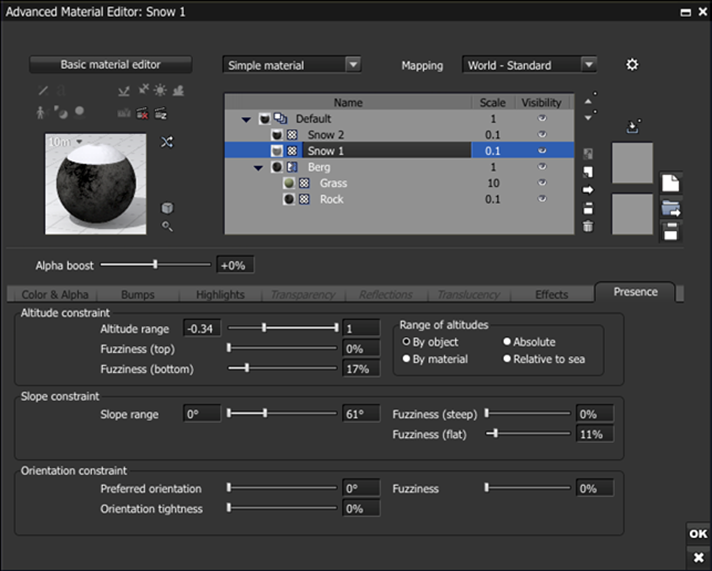
步骤四
接下来,添加第二个积雪层,并将其命名为“Snow 2”——例如。 首先修改如下所示的当前设置,或者您可以修改所需外观的设置。
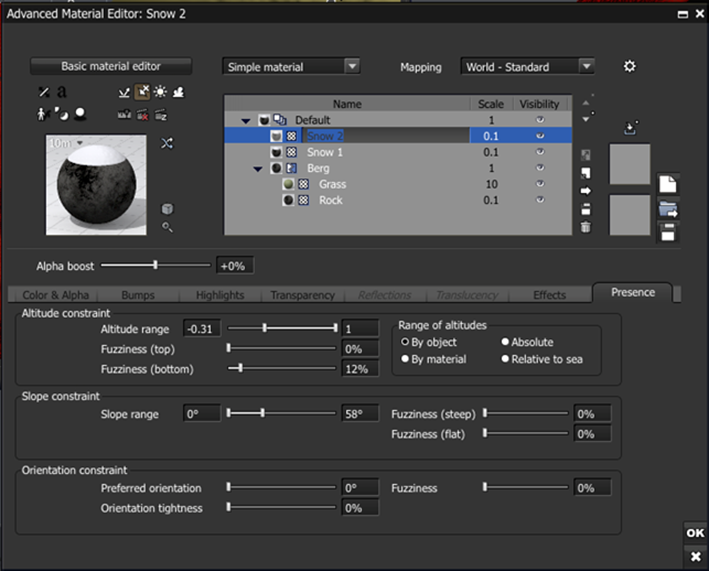
步骤五
现在强调下雪环境中的岩石。 为此,请在材质编辑器中打开第二层积雪层的透明度选项卡。
将全局透明度更改为100%并激活“可变透明度”复选框。
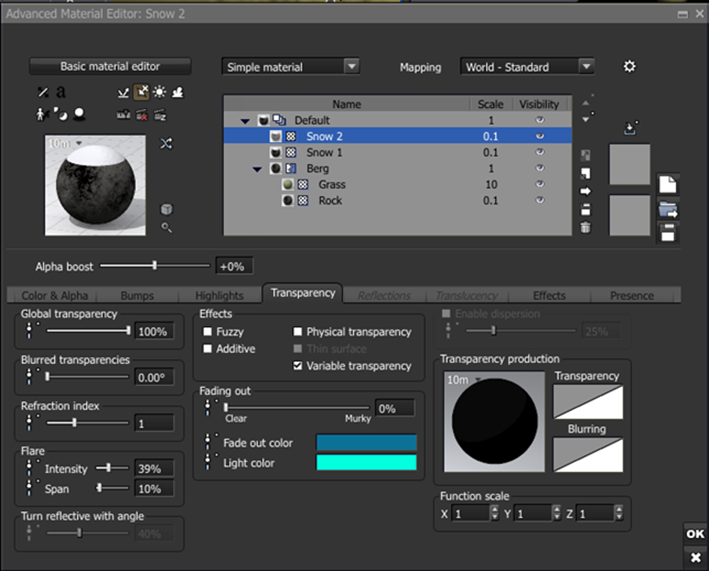
步骤六
打开透明度制作的功能编辑器。
(1)添加输入节点“Recall Dependency”
(2)将你的粗糙度输出设置为相依性。
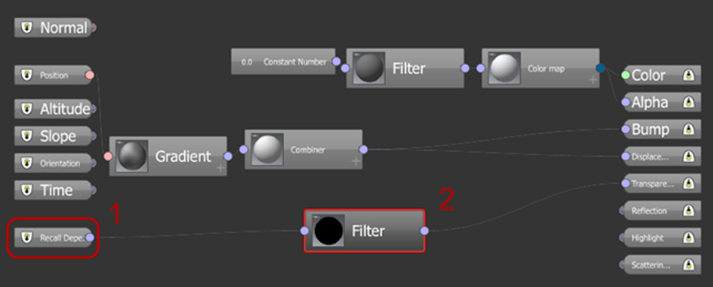
步骤七
添加一个链接到透明度输出,并在此链接上添加一个过滤器。 使用此滤镜时,粗糙区域的透明度将设置为100%。
您可以修改此过滤器以获得更好的外观。
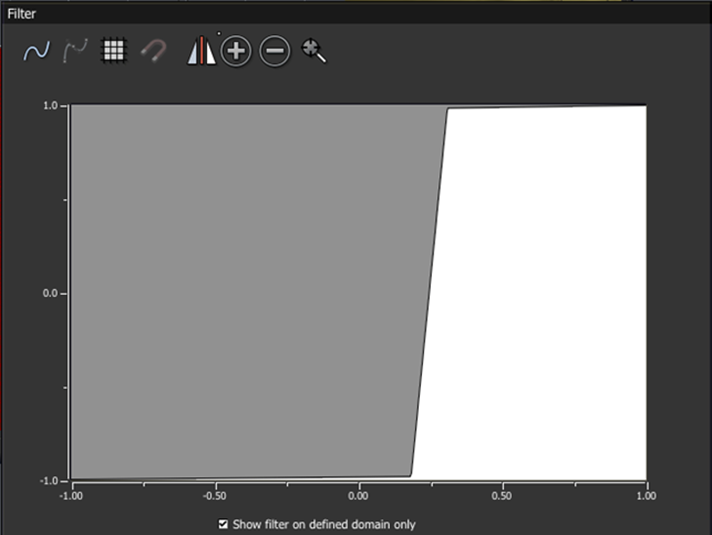
建议:我的小提示——如果你已经完成了第一座山,你应该保存地形功能和材料。 通过这种方式,您可以重现此图片中另一座山的所有设置,或者稍后再次为其他作品做设置。
如果使用所有这些设置创建另一座山峰,则应注意必须使用该山地形函数的粗糙度输出节点在透明度生成第二层雪层中设置依赖性回调节点。 这就是为什么设定这座山的名字非常重要。
创建氛围
步骤一
最好的方法是修改气氛预设。 因为我想用照片曝光滤镜渲染图片,所以使用预设的照片气氛是“优胜美地”。 但是,这个预设只是基础。 必须修改一些内容。
首先,增加“鸟瞰”视角,让图片更具深度。
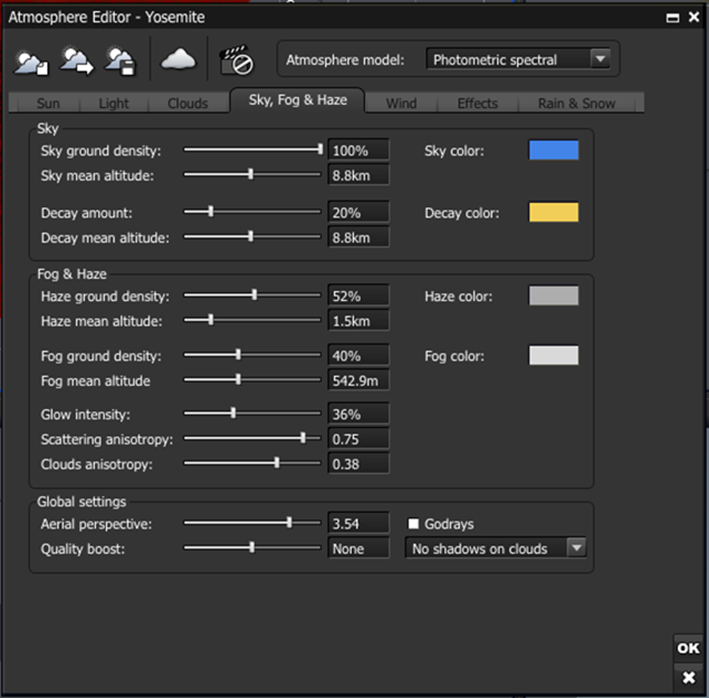
然后,您应该修改太阳位置,以便根据需要使用光线和阴影进行美化。
在渲染设置中渲染它并切换到摄影曝光滤镜。 如果需要,您还应该减少曝光量,以增加照片的深度。
?祝贺你!
你已经完成了这个制作!