常规 UI 布局
iPi Recorder的用户界面由多个用于执行不同任务的视图组成。最重要的视图包括:
首页:开始屏幕支持对程序的所有功能进行访问。
设置:在录制前调整设备设置。
背景:在录制前评估背景。
记录:设置录制选项并开始录制。
记录:显示记录的统计信息。
播放:播放iPiVideo 文件。
编辑:编辑iPiVideo 文件并以AVI 格式导出。
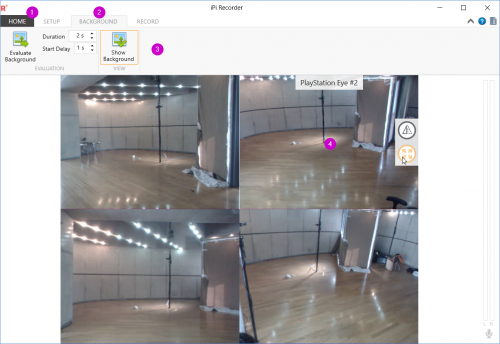
通过执行特定命令可以在视图之间进行来回切换,如从主页视图中打开最近的视频或在有多个相关视图 (如设置、背景和记录) 时使用顶部 (2) 中的选项卡。大多数视图支持通过点击左上方 Home 按钮 (1) 返回到起始屏幕。
在选项卡下面有一个功能区, 或一个大工具栏 (3), 这个大的工具栏中有与当前视图相关的命令和设置。功能区可以折叠, 以便为视图内容腾出更多空间。
许多视图都有网格, 每个都显示单个设备中的数据。例如, 来自相机或运动控制器的3D 方向的视频帧。当鼠标悬停在设备屏幕上时, 针对此设备的某些控件和信息将显示在图层 (4) 中。例如, 在全屏模式下显示此设备屏幕的按钮
主页视图
每次iPiRecorder时, 可以从 "主页" 视图开始。
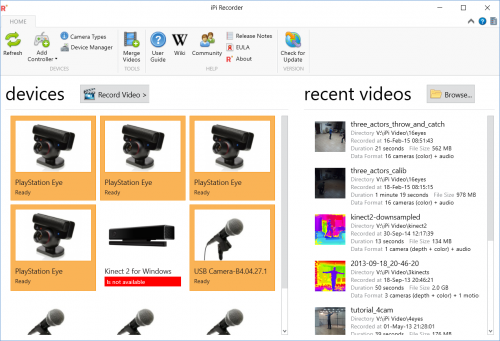
视图的大部分空间是用于录制装置的列表占用,包括彩色摄像头, 深度传感器, 运动控制器和麦克风 (音频源)。每个设备在其模型名称下面都有状态字符串, 表明此功能已就绪。如果特定设备存在问题, 则其状态就出出现错误并配以红色背景。
注意: 此列表仅包含本地装置。当多台PCs同时录制时, 它们会在记录视图中连接。有关详细信息,请参阅Distributed Recording。
功能区中的设备组包含与此列表相关的命令:
Refresh支持程序在不重新启动的情况下发现新连接的设备。
Add Controller在运动控制器和 PC 之间进行连接。
Camera Types显示此系统是否支持特定的照相机类型, 以及应如何添加此支持。
在开始录制之前, 通过单击列表中的项选择要使用的设备。选中的项将以橙色背景进行突出显示。选定所需的设备后, 按 Record Video 按钮。它不会立即开始录制,而是将用户带到用于记录工作流程的视图中。
注意: 注意并非所有的设备都可以一起使用。例如, 不能把彩色照相机和深度传感器组合到一起, 并且一次只能选择一个麦克风。
提示: 程序记得用户的最终选择。因此, 如果自上次运行之后没有断开连接设备, 那么所选内容可能会自动恢复。
右边有一张最近录制或播放的视频列表。只需单击一下项即可打开此视频进行回放和/或编辑。也可以按 "浏览" 按钮选择要用文件对话框打开的文件。
记录工作流程
设置
Setup view支持在录制前调整设备,并进行屏幕设置。
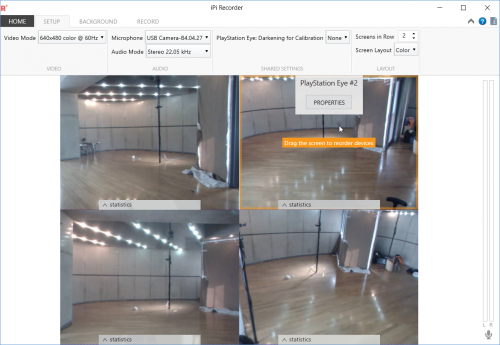
您可以:
选择工作视频模式
选择麦克风和音频模式
调整网格行中显示的照相机数量, 以优化屏幕空间
在网格中重新排列设备。要将设备放置到特定位置, 只需将其屏幕拖动到此位置。由于之前误选了一些设备,也可以把它们移除, 移除过程中只需拖走它的屏幕即可。
提示: 为了方便起见, 建议将摄像机按相同的顺序放置在捕捉区域内-无论是顺时针方向, 还是逆时针方向,你可以自由选择。
当有深度和颜色时, 要选择深度传感器屏幕的显示图层。
对于一组类似是的设备可以设置全局属性 (如果存在)。拿PS Eye cameras作为此例,其Calibration中Darkening。全局属性在功能区的Shared Settings组。
设置单个照相机的属性。例如彩色相机的亮度和对比度, 以及 Kinects 的仰角。要访问单个设备属性, 点解设备屏幕图层中的Properties按钮。
提示: 程序可以记住设置值, 并在下次运行时把它们自动还原。
注意: 显示在功能区中所做的设置,设备的屏幕图层不会影响录制的视频。例如, 如果打开镜像, 则视频中的图像不会相应地翻转。如果在深度 + 颜色模式下, 改变仅用于展示深度的图层,那么深度和颜色流都将记录到视频中。
背景
在开始录制视频之前, 需要评估场景的背景。背景是捕获区域中静态 (非移动) 对象的图片。评估后的背景嵌入在视频中, 以后可以方便地检测移动对象。此外, 使用背景相减法来压缩视频的。
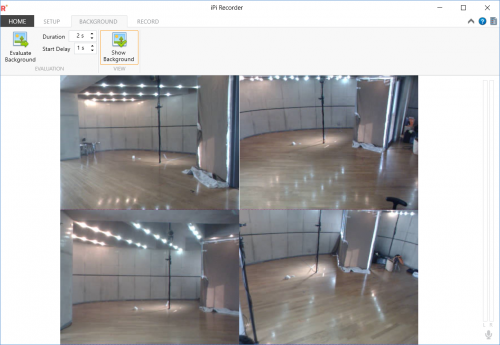
通常, 在录制会话期间, 背景只应评估一次。但是, 每当环境发生大的变动时, 都需要重新对北京进行评估。有以下这些例子,如光照条件的差异, 在相机的视野中引入新的或移动现有静态对象。
在开始评估之前, 可以设置持续时间。一般而言, 持续时间越长, 背景评估结果就越准确。对于大多数情况,默认持续时间为5秒是足够的。当您尝试对摄像机进行不同设置时, 可以为测试目的设置更少的值。
PC 运行iPi Recorder可能位于相机的视野中。因此, 为了评估背景, 你需要离开电脑。但是离开后, 无法开始评估过程。在这种情况下, 可以在开始时设置评估延迟。因此, 在按下EvaluateBackground按钮后, 将有足够的时间离开捕获区域。
在完成背景评估后, 它会自动显示, 以便检查其质量。通过切换Show Background按钮, 可以返回观看实时视频流。
现在, 可以前往Record View。
记录
最有趣的部分-录制视频。简而言之: 选择目标文件, 设置压缩选项, 然后点击开始按钮开始录制。当操作结束时, 只需按一下"停止" 按钮, 就可以得到视频文件。
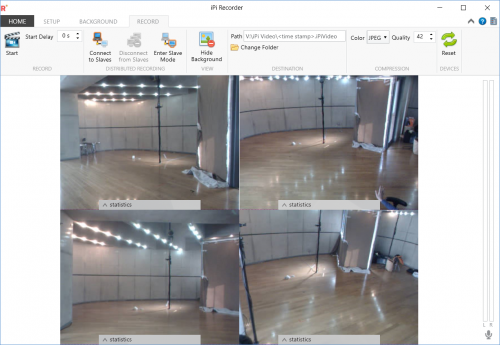
选择目标文件名时, 可以在文件名中的任意位置使用特殊占位符。它支持简单地制作独一无二的文件名。它被记录开始时的当前日期和时间所取代。Change Folder按钮显示 文件夹选择对话框, 使输入的文件名不发生更改。
不同的压缩选项可以根据系统的性能平衡 CPU 和存储之间的负载 (空间和写入速度)。使用深度传感器, 压缩选项可以分别设置为深度和彩色图像。可使用以下方法:
无压缩数据。CPU 的最低负载和最高的存储负载。
背景相消无损计算-廉价压缩。提供的压缩比在范围 2到10 左右。CPU 和存储之间的权衡。
JPEG (仅用于颜色) 有损计算—高价压缩。根据质量设置的价值, 提供多达100及其以上的压缩比。最大的 CPU 负载和最低的存储负载。
注意: 对彩色相机要谨慎使用。有损压缩会降低图像的质量, 并可能导致更多的追踪错误。如果由于磁盘空间/速度有限而被迫使用它, 则会把质量值保持在相当高的水平。我们建议质量值为70或以上。
与背景评估一样, 您可以选择延迟录制的开始时间。所以在录制开始之前, 你有时间从电脑边离开,摆好你最喜欢的姿势。
当隐藏背景切换打开时,被视为背景的照相机图像区域将充满绿色。这部分支持两个勾选。
如何更好的把演员与背景区分开。例如, 如果衬衫颜色接近墙壁的颜色, 那么演员可能会与背景混合,这将不利于追踪。
背景是否发生了重大变化,需要重新评估。此情况的另一个迹象是相机统计中背景区域的百分比很低。在这种情况下, 它以红色突出显示。
在不离开主页视图的情况下,Refresh按钮能够重新初始化所有设备。这对临时发生硬件故障问题很有帮助。
此外, 功能区包含与分布式录制相关的控件。它们的用法会在一个单独的文章中描述。
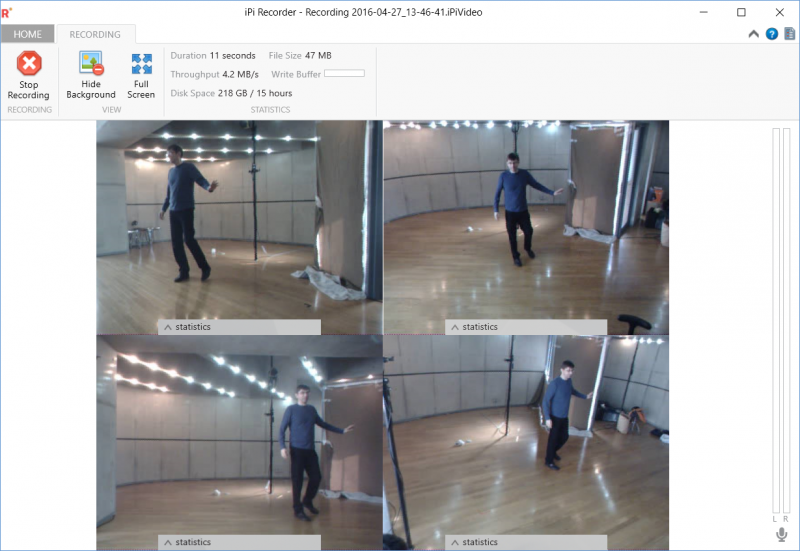
在录制 (记录视图) 期间, 会显示一些统计信息, 如当前文件大小、磁盘吞吐量、写入缓冲区使用情况等。此外, 还可以扩展照相机统计信息, 以监视帧滴和相关内容。所有这些值都有助于发现性能问题。例如, 写入缓冲区溢出意味着磁盘速度较低-可以尝试提高压缩比率。视频帧下降 (如果它们仅在录制过程中出现) 可能表明您的 CPU 已超载, 您需要切换到较不积极的压缩选项。
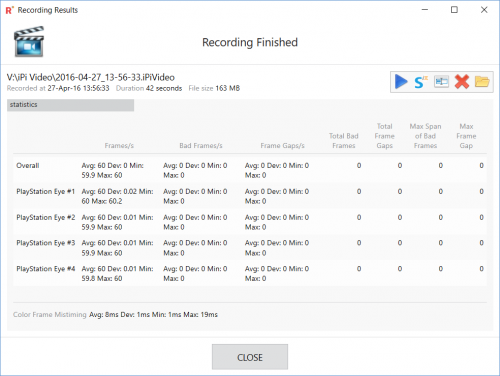
当录制停止时, 将显示一个具有录制结果的窗口。在这里, 有记录的全部统计数字, 点几个相关按钮做几个常见的动作视频: 在播放机中打开, 在iPi Mocap Studio中打开, 重命名或删除文件。
编辑和导出
iPi Recorder能够简单地编辑记录 iPiVideo 文件, 并把数据导出到常规媒体文件中。当视频打开回放时, 要使用这些功能切换到Edit视图。
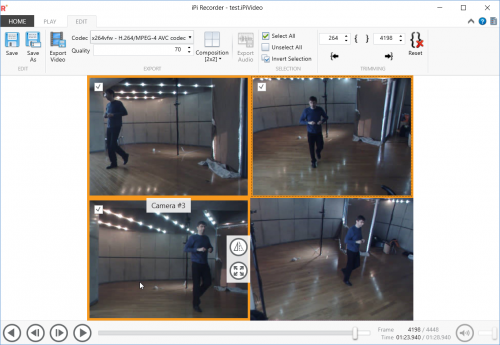
特别重要!编辑和导出功能需要一个iPi Mocap Studio在PC上激活的授权。对摄像机配置的限制同样适用于跟踪。例如, 如果您拥有基本授权, 则可以编辑/导出多达6台彩色摄像机或多达2个深度传感器的视频。
编辑实质上是将最初记录数据的子集保存到相同或其他. iPiVideo 文件中。有两个选项可以定义视频数据的子集用于保存/导出的视频, 这两个选项可以单独使用或也可以组合使用:
1. 从某些设备中排除数据。单击设备屏幕, 从该设备中选择/取消选中数据。或使用功能区中的命令执行群组选择操作。
提示: 这个选项是特别有用的, 当一个摄像头破坏了跟踪, 但又不想扔掉整个视频。例如,此相机在录音期间被移动, 因此在场景中它的位置是不准确的。或者它录制的颜色和其他摄像机的不同。
2. 选择一系列视频帧。使用功能区修剪组中的控件来设置范围边界。
提示: 此选项对于修剪视频两端的无用数据非常有用。如果视频包含多个接收, 则可以很方便地将它们保存为单独的. iPiVideo 文件。
选择要使用的数据后, 请按Save 按钮替换原始文件, 或另存为把数据保存到其他文件中。
视频输出从所选照相机或深度传感器的彩色流中生成. avi 视频文件。除了选择要导出的设备 (如果需要, 还要有视频帧范围), 还需要注意其他事情:
用于对生成的视频进行编码的视频编解码器。iPi Recorder支持Motion JPEG (内置),Xvid (如果安装, 仅支持32位 的OS) 和 x264vfw (如果安装)。
选择多个屏幕后, 选择把它们如何组合成单个视频帧。
点击ExportVideo按钮选择目标文件并运行导出。
还可以将音频数据仅导出到. wav 音频文件。