渲染参数
渲染参数对话框用于设置引擎参数。
初学者应该使用氛围和设置弹出菜单; 他们根据选择的值设置所有的全局照明和采样参数。 这些设置可以由高级用户进行微调。
在这个研讨会上,我们将通过所有这些环境来突出它们对质量和渲染时间的影响。


抗锯齿
消除锯齿是一个让您平滑边缘的过程,如下图所示:

激活抗锯齿固定速率(3×3)时,引擎会分析每个像素周围的9个像素,以查看它是暗还是亮,并选择中间值来平滑结果。
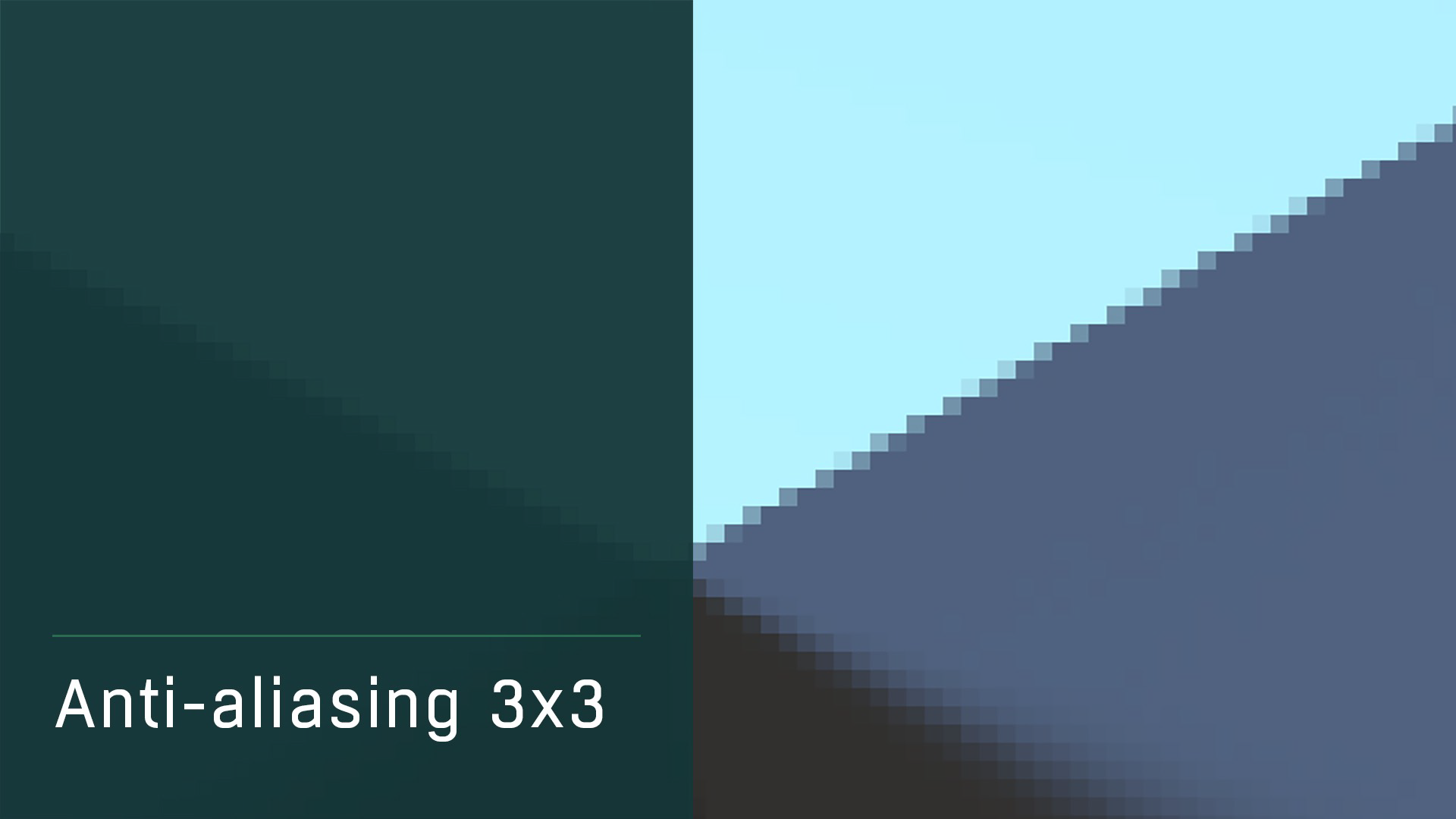
激活抗锯齿固定速率(4×4)时,引擎分析16个像素; 结果更平滑。
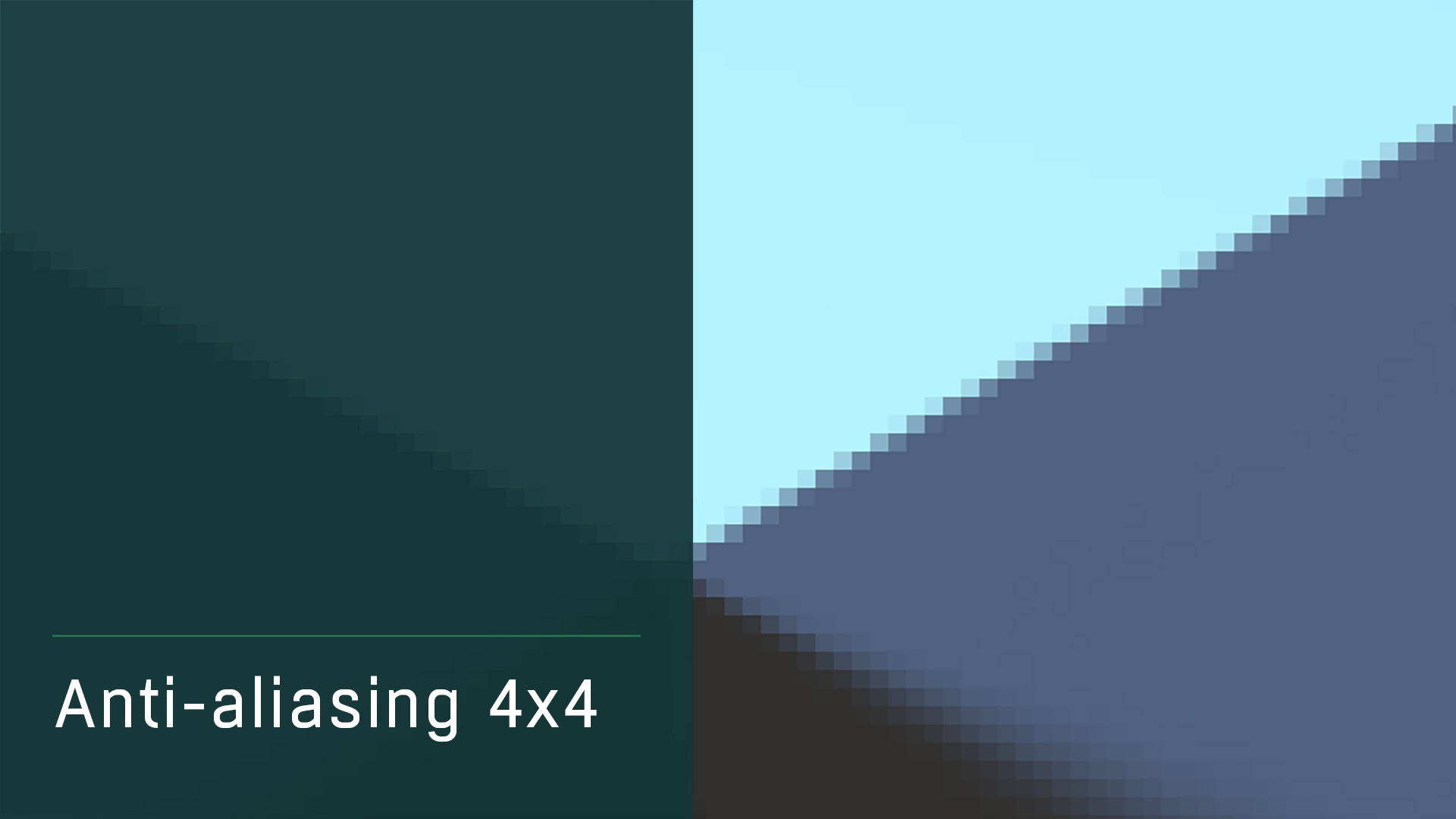
4×4的渲染时间平均比3×3慢10%到30%。
但是3×3的设置已经很不错了,比5级的高级设置还要好。 在98%的情况下,3×3就足够了。
非常特殊的情况下,可能需要4×4,如悬挂灯的细线。
提示:默认情况下使用抗锯齿3×3
辐照缓存
新的Artlantis引擎使用辐照缓存来计算场景的全局照明。
精度,半球和插值参数用于设置场景的全局照明。 我们将研究每个参数的影响; 他们都可以设置为1到5之间的值。
精确度
准确度值决定了引擎计算的辐照度缓存通过次数。 每次通过时,引擎会抛出影响表面的光线,并在渲染预览中用清晰的方块表示。
每次通过时,引擎会抛出额外的光线,强调几何体的细节和角度,从而可以指定到达图像每个区域的光线:

我们看到,在像天花板这样的平坦区域,发动机发射的射线更少,因为它不需要更高的精度。
以精确度计算的图像设置为1:

以精确度计算的图像设置为5:

这两幅图像之间的差别在图书馆内部的阴影中尤其明显,在椅子的背面有几何形状的细节。 精确度越高,计算时间就越长,但是如果有很多几何细节的话,这尤其会增加。
用白色模型渲染,我们将看到每个精度值的渲染差异。 提高准确度越多,就会得到越精确和细致的阴影。 看看沙发下,沙发的布料和图像右侧的橱柜底部。
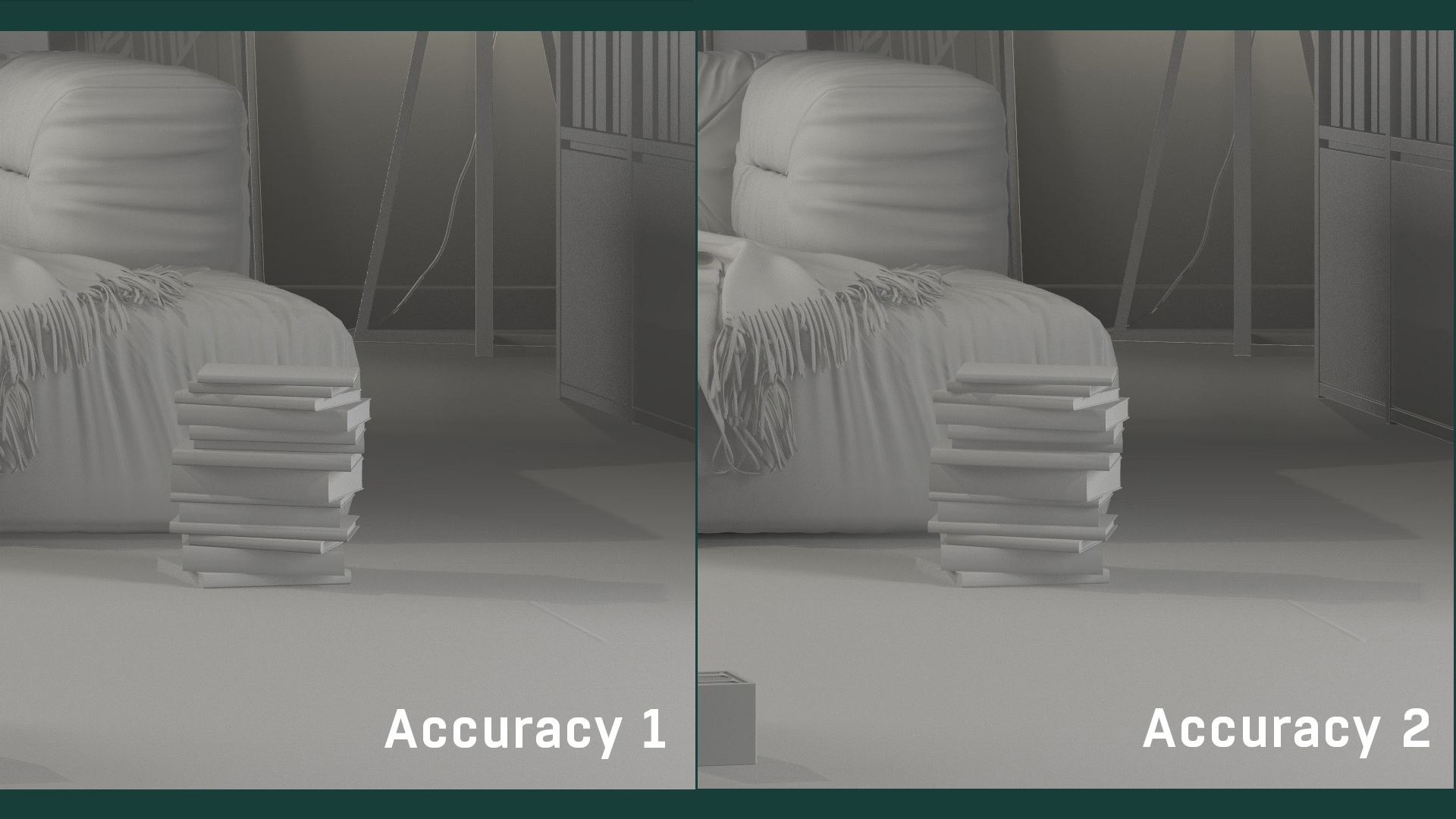
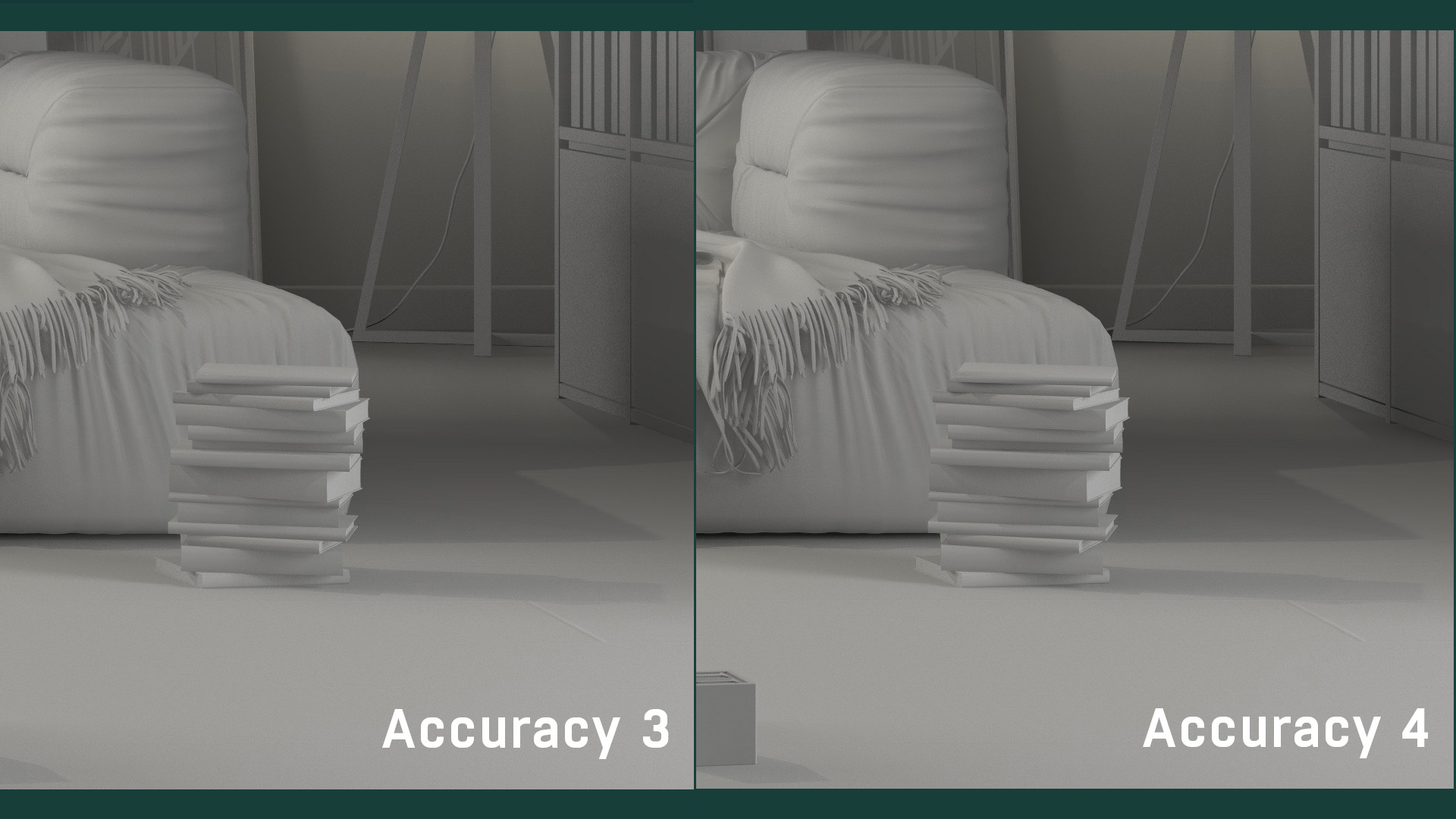
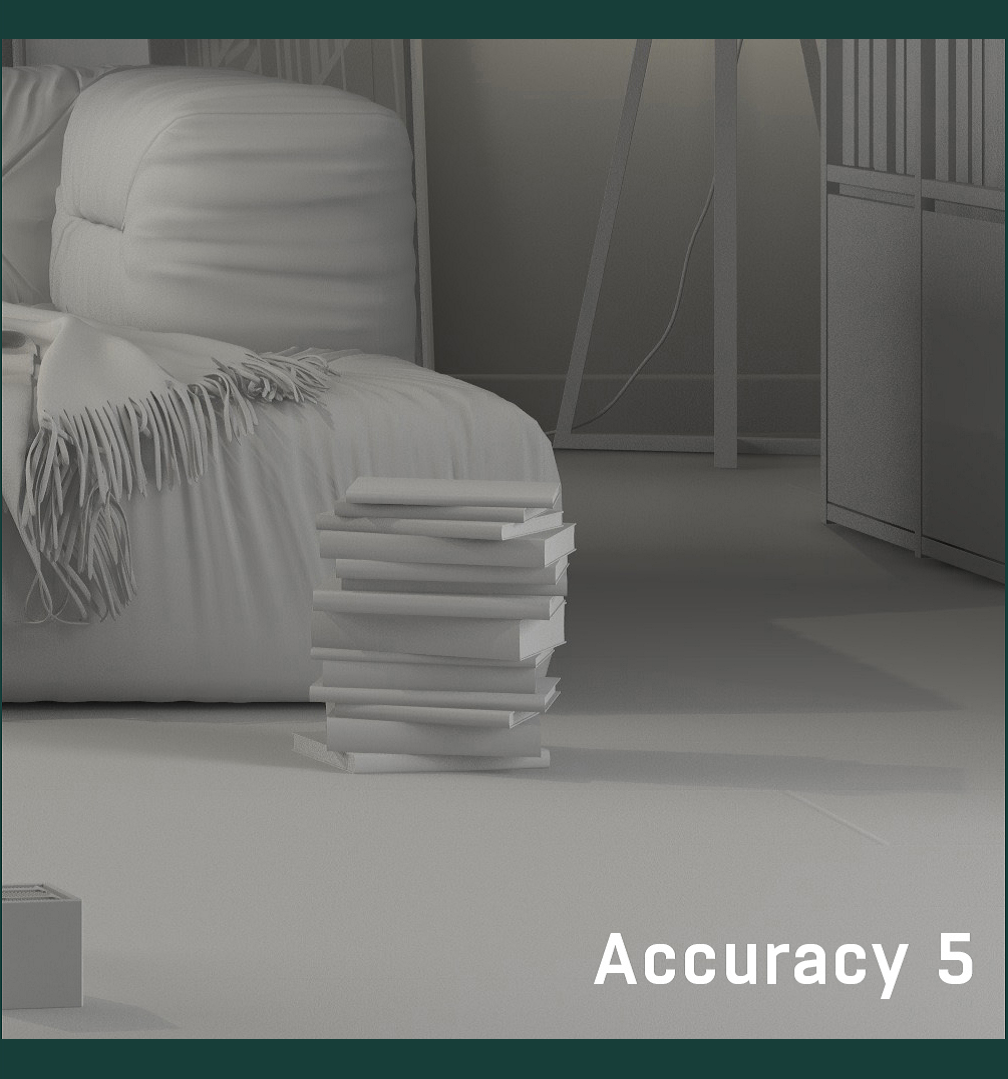
半球
增加半球的值有助于更好地分配冲击点。 这也避免了平面渲染中的能量差异。
准确性和半球紧密相关; 如果增加精度,则需要增加半球。
增加半球值增加了计算时间,但这不是最耗时的。
插值
插值可以调整照明设计错误,如下图中的亮点,其中Precision和Hemisphere设置为3:

增加插值越多,引擎越能消除强度差异。在5的插值将被用于低光场景,如在下面的图像,在晚上只有两个灯泡计算:

墙上的斑点消失了,没有丢失阴影的细节。
在包含更多光源的场景中,不需要增加插值。
增加插值时,计算时间不会增加太多。
提示:在低光场景下使用5插值,否则在1处插值就足够了。
采样
采样是发动机参数的关键点。 必须正确使用它来优化“质量/渲染时间”比率。 可以设置材料和照明的采样。
材料取样
你增加的价值越多,引擎将越平滑的反射,可能出现在材料的渲染纹理。
与1个样品相比,取样值3除去了95%的颗粒。
然而,对计算时间的影响是非常重要的,从下面的图像中可以看出,我们放大了渲染的图像,以更好地看到在地板上的反射水平的差异:



提示:使用值为1或2的快速渲染,纹理很少。 在合理的时间内保持良好的质量,在大多数情况下,3或4是足够的。 5将被保留用于非常特殊的情况。
为了减少纹理而不增加计算时间,我们也可以使用抗锯齿。 在我们的例子中,我们将样品保持在3,并将AA设置为4×4。 在这种情况下,计算时间从11mn03到13mn20。


光采样
您增加光采样值越多,引擎将越平滑阴影颗粒。
由于人造光源或霓虹灯着色器造成的颗粒很少,所以对于人造光源不一定有用。 3和5之间的渲染差异肉眼不可见,但渲染时间将显着增加。


另一方面,如果我们激活“增强背景”的选项,我们会看到3和5之间取样的明显改善。
当我们检查“增强背景”时,天空会在360°发出直射光线。 要在预览中查看效果,请单击“精简”按钮。
这个选项增加了很多真实的图像,但增加了纹理,增加了计算时间。 为了平滑粮食,有必要将采样设置为5,所以计算时间可以乘以4或5。


提示:如果使用“增强背景”,则采样点亮为5是必需的,否则设置为3就足够了。
不使用“增强背景”选项来增加真实感的另一种方法是在场景窗口上使用“霓虹灯玻璃”着色器,这将为场景带来更多光线,但不会消耗太多计算时间:

环境光遮蔽
该效果计算几何体的所有细节中的假阴影; 它可以在渲染中增加浮雕效果,并且在计算时间上的影响非常小。 要在预览中查看效果,请单击“精简”按钮。
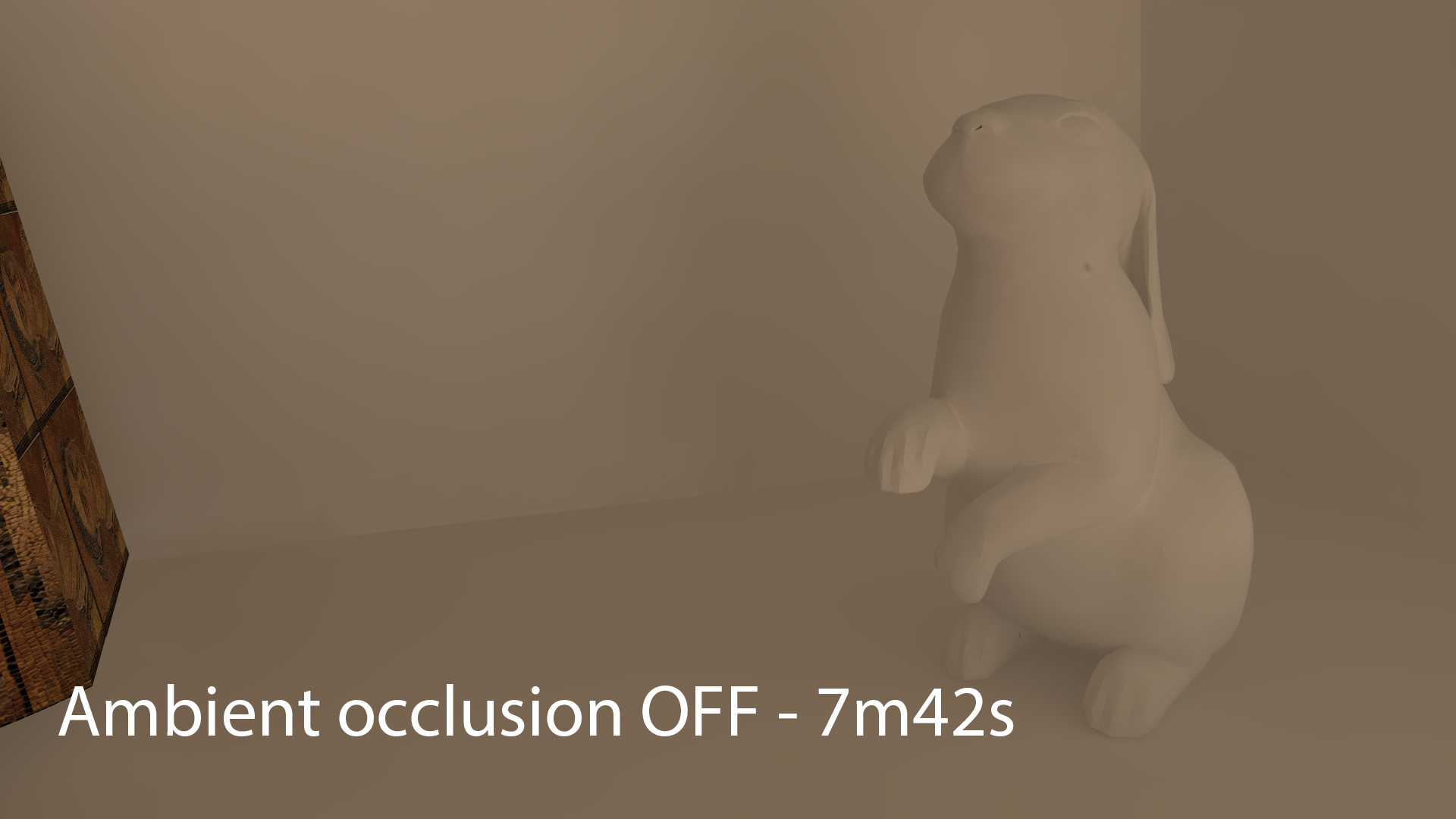
大小和强度设置取决于相机相对于场景的位置以及场景的大小。 如果摄像机靠近一个小物体,我们将放置1cm和0.3的强度,但是如果距离大的建筑物很远,我们可以使用一米和更高的强度。

曝光与ISO /快门速度
为了正确渲染色度,灯光和灯光的调整,我们建议您进行“ISO /快门速度”的物理调整。 曝光将被保留给HDR图像照明。
提示:除背景HDR照明外,所有情况下均使用“ISO /快门速度”模式
白平衡
例如,当你发现墙上的灯光变黄时,可以用它来寻找白色和灰色的中性色调。
现在我们将研究可能影响质量和渲染时间的场景的其他元素。
HDRI背景图像
如果您正在使用HDRI图像来照亮外部视图,建议您检查增强的天空,将光线采样设置为5,启用曝光模式和白平衡,并且不激活日光照明。

增强的天空和光采样设置为5; 光线进入房间,夕阳模拟好得多:

光锥
光锥在计算时间内非常贪心,没有调整来减少这个计算时间; 例如,我们建议您只有在进行舞美学研究时才使用它。
材料光泽
与5版本相比,亮度设置已经发生了变化。反射已经非常模糊,亮度为750,而在版本5中,为了得到相同的结果,亮度为50.在6.5版本中, 750以下的光泽值:

所以如果你打开一个V5文件,你应该经常检查光泽值,以避免在V6.5中计算时间的明显增加。
材料采样值和光泽度是材料渲染时间中最耗时的两个参数。
提示:使用750的光泽以获得高质量的模糊反射。 注意不要有太多的像素模糊%的图像。
喷砂玻璃
对于喷砂玻璃效果,我们玩弄折射的模糊。 模糊还取决于通过喷砂玻璃看到的物体的距离。
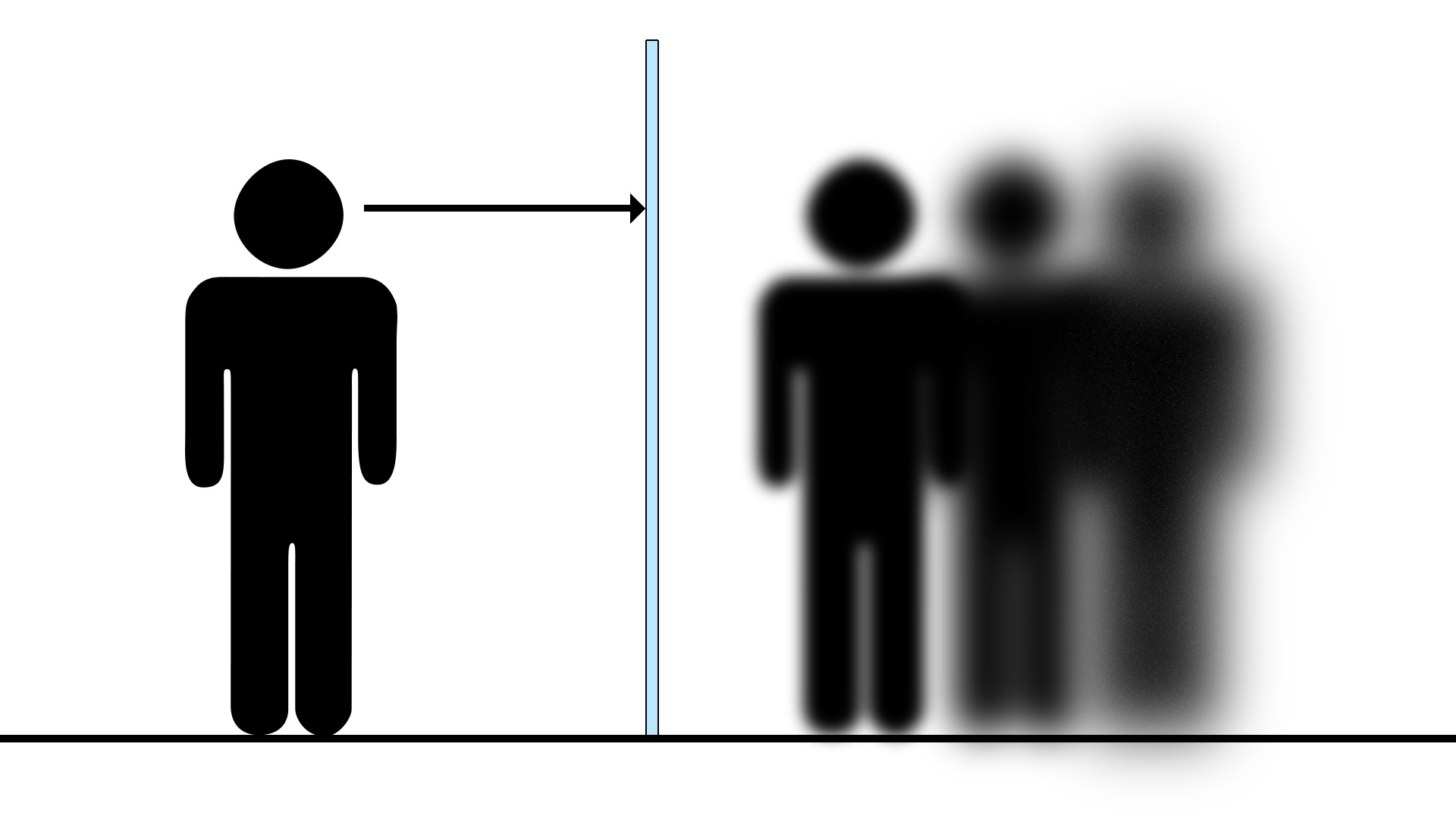


提示:要在不增加计算时间的情况下获得砂光玻璃效果,必须抑制反射(即:黑色反射颜色),将反射的光泽增加到1000,并将折射光泽调整到980。
霓虹灯着色器
在6.5版中,霓虹灯计算时间与使用人造光的时间相当。 另一方面,需要注意应用氖的几何形状的多边形的数量。 的确,为了计算照明,使用霓虹灯着色器从每个多边形发射光线。
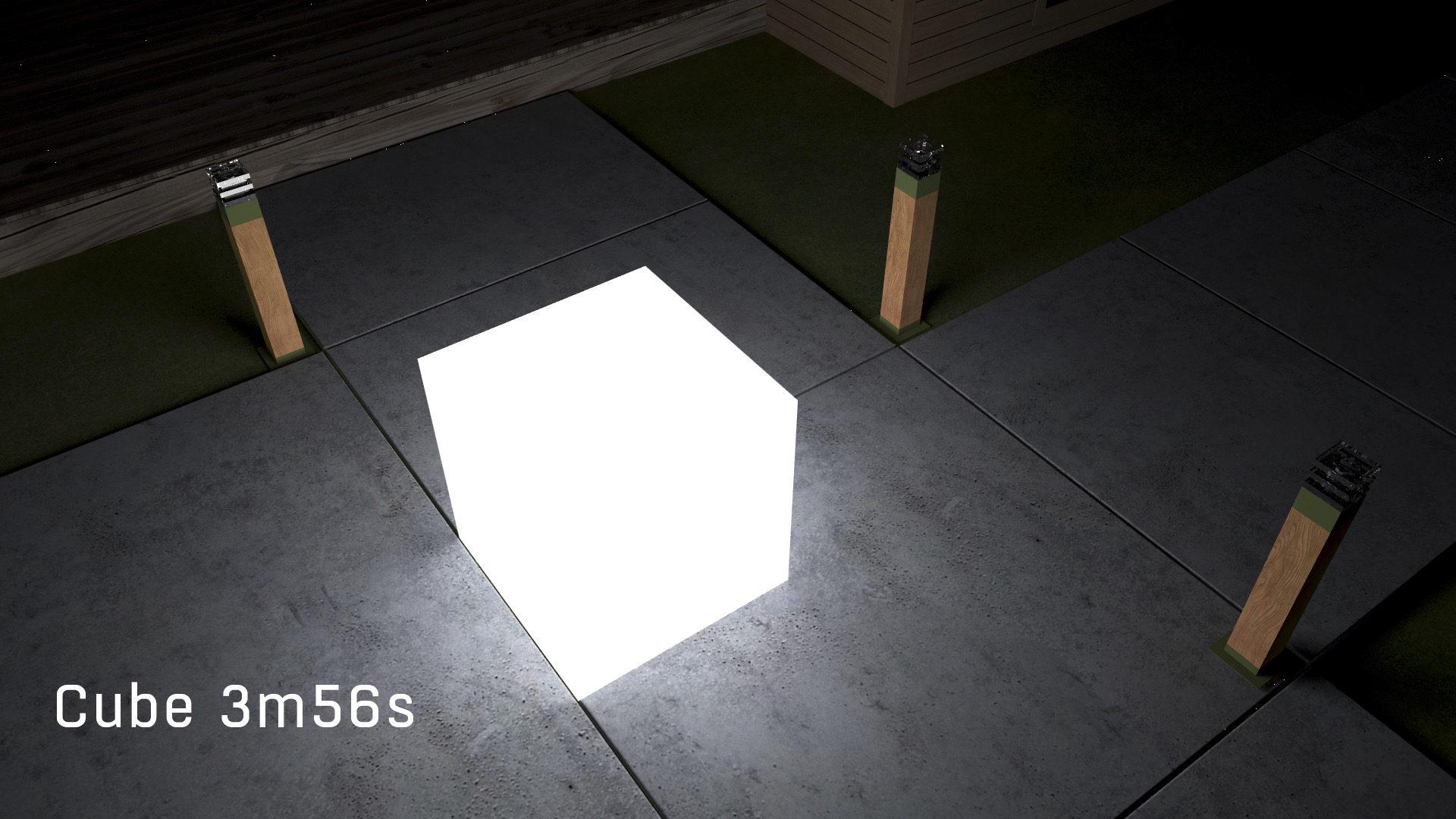

提示:请勿在详细的几何图形上应用Neon着色器。
霓虹玻璃着色器
霓虹玻璃着色器可以用来增强场景的照明,并使其更逼真。 在下面的图片中,只有人造灯和霓虹玻璃被用来照亮现场:

但是,为了不增加计算时间,必须注意双层玻璃不要用氖玻璃。
事实上,如果将霓虹玻璃应用于具有两侧的几何图形,霓虹灯将向内传播,但也会向外传播,并且除了两个面之外,还会产生无用的计算:
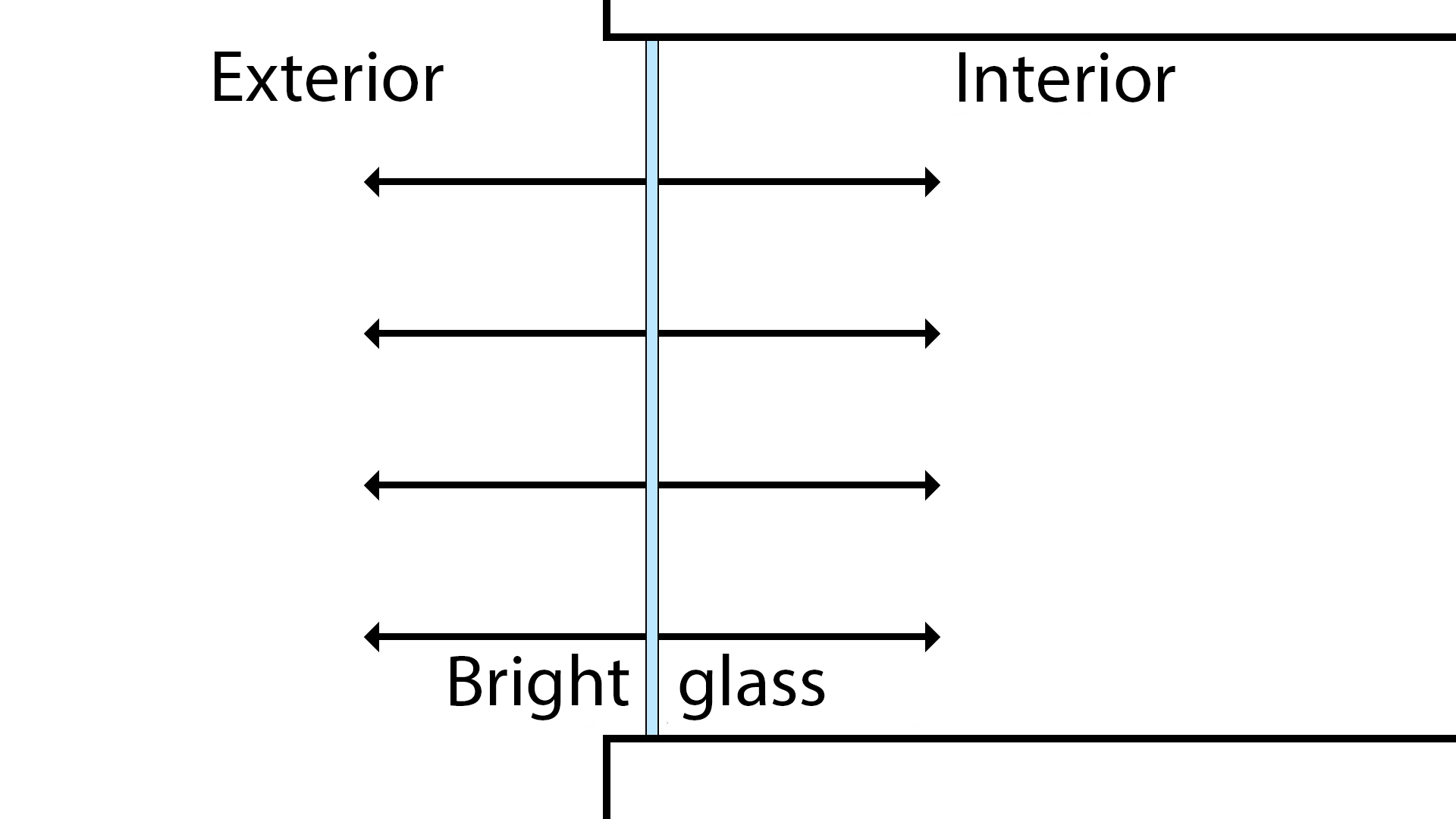
如果模型具有双层玻璃,则限制计算时间的解决方案是将新材料重新分配到内窗玻璃,将氖玻璃仅涂覆在该材料上并且将窗玻璃用在窗口的其余几何形状上。
要重新指定内层窗格的材质,需要激活“着色器”检查器来选择列表中的窗格材质,并打开“Reaffect材质”对话框:

通过facet激活选择模式,选择内部窗格,重命名材质副本,按OK确认:
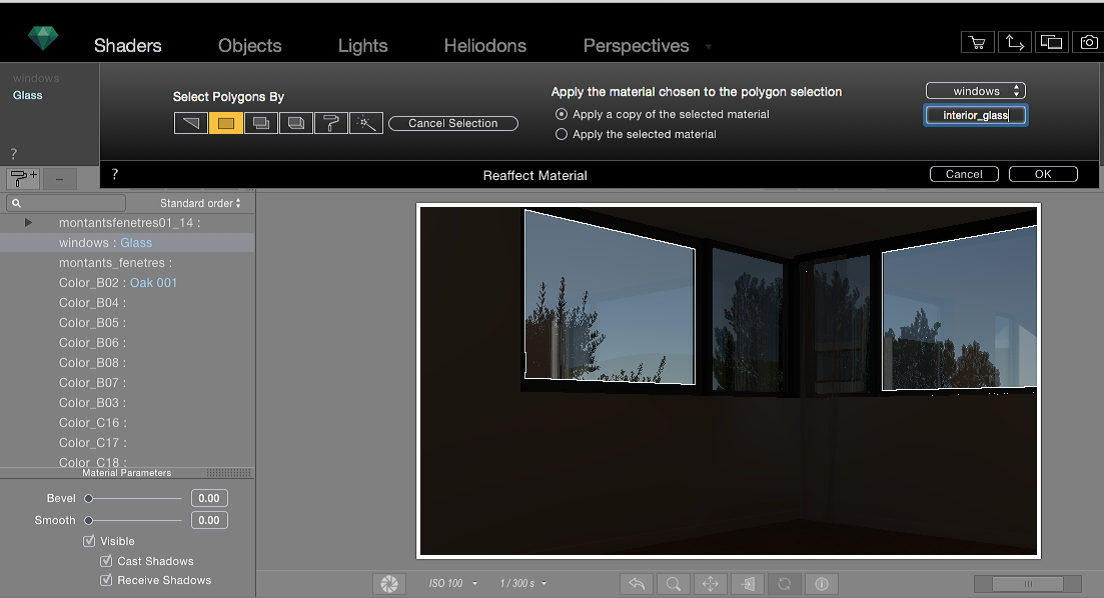
将霓虹灯玻璃着色器拖到新材质上并设置所需的光通量值:
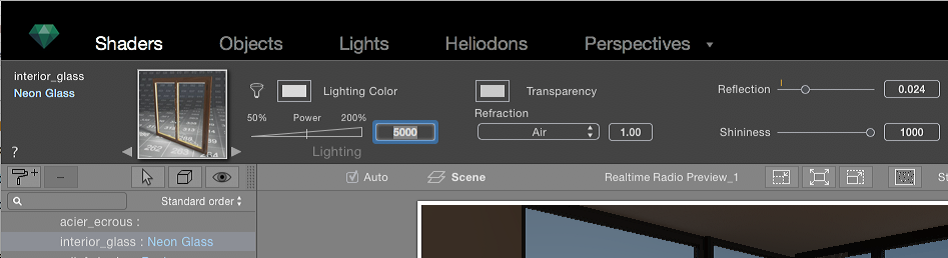
提示:为限制计算时间,请勿在双层玻璃上应用“霓虹玻璃”着色器。