?我喜欢Darren Bartley的作品,尤其是这个作品。我贴出了一些图片来展示创作完成的过程。

一、头部建模
这里有几张初始建模过程图。我开始建头部,并使用Retopology和Creasing添加Panel并替换现有的几何体,这是我用来一般建模的过程。用你想要的任何初始几何体,雕刻成一个框架模型来支持整洁的低模重拓扑。框架模型不一定是完美的,在你想要重拓扑的地方有几何结构即可。当你创建了预览模型,稍微给它一个厚度,给需要Crease的地方,然后继续雕刻头部,我通常通过3个Z球建立。使用 move,dam_standard,flatten(4r4)笔刷,我得到了头部的大致形状。在不做重拓扑之前,真的很难得到眼皮、嘴唇、和其他细节雕刻,从左第二个模型是重拓扑过的。
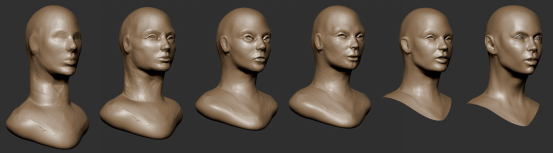
二、添加Panel
完成了基础头模,我开始添加第一个Panel。正如我上面提到的,我需要一个几何体作为重拓扑的框架模型。开始前我附加一个圆柱体定位在头的中间,然后粗略重拓扑出Panel的形状。这项工作完成之后,我给了一些Skin Thickness,本质上只是一个挤压。Skin Thickness在Topology菜单中,只有当Z球被选中时才可用。同样重要的是设置adaptive skin density为1,默认设置为2,这将生成的网格细分并消除角落。在预览网格(a键)之后,我将它转为PolyMesh3D并将新的几何体附加在 Subtool菜单里。
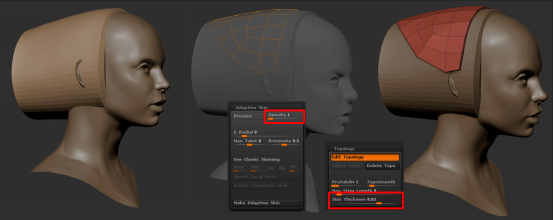
三、平滑模型
这时我需要对边进行Crease。Crease告诉ZBrush保留边缘特定数量的细分。类似于在3ds Max添加Turbosmooth修改器,并告诉它保持平滑组。Crease的设置有两个主要的部分是需要注意的:第一个是CTolerance,即 Crease Tolerance,代表两个面交汇的角度。老实说我从来不知道它们确切的关系是什么,我不知道角度是从面内部算的还是外部。功能上讲,数值越高,就越不敏感。在180默认的值下,它忽略所有角度,只地狱开放的边缘crease。我使用Select Lasso分隔每一块需要保持锐利的区域。默认选择形状是一个方框,这并不是想要的,按住Ctrl+Shift激活这个工具。如果你按住这些键,点击笔刷 菜单图标会打开一个有许多选项的菜单,我推荐Select Lasso来完成这个任务。当正确面分隔之后点击Crease按钮,边缘会被Crease,并且隐藏部分的几何体会重新显示。Zbrush默认会对挤出相 关的部分进行Crease。左下角的图展示了我需要保留的边。
另外一个重点是CreaseLvl,即Crease level。控制Crease在你多少细分次数下保留。默认值15,我的计算是一个6面立方体细分15次会生成超过十亿面的模型。我发现设置为3是很完美 的,你把模型细分3次,Crease的边缘还保持锐利。所有Uncreased的边缘会在每个区域光滑掉。当你做好Crease阶段,模型会被划分并统一平滑。结果是干净的硬表面几何体,没有锋利的边缘,让模型看起来是电脑生成的。
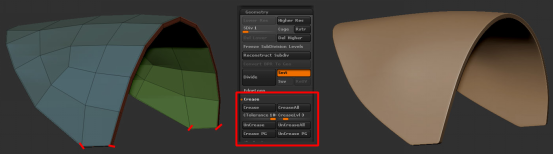
四、雕刻花纹
当我得到一些这样的模型时,我用的是dam_standard笔刷和lazy mouse功能雕刻最终几何体表面的花纹作为导向。我可以使用Polypaint做导向线,或者目视测量。然后我按照导向重拓扑一个模型设置Crease 并且细分。一些部件需要多重复步骤,一些可以直接在头部重拓扑。

这是一些建模过程的截图。

五、细化造型
这里是另一个例子的过程。我使用了原始脸作为框架模型,注意我想要Panel的边缘地方。使用尽可能少的面数,以便于转成可编辑的多边形时能移动这些点。在这种情况下,我需要Mask掉边缘,并且从原模型曲面部分Reproject其他部分,我继续细化造型。

六、创建几何体
我发现一些几何体在3ds Max中更容易创建。一般来说,如果看起来是原始几何体构成的,我就会在Max中创建。下面是一些例子。当我有了一个小部件我将尽可能地重复使用它(注意不要过分)。
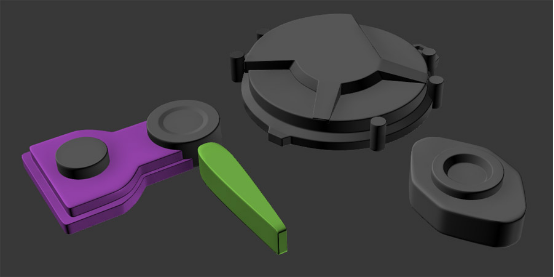
显示多个SubTool
最终SubTool数量大约是150个。

七、UV贴图
我并没有大量使用Noise maker在这个项目中,但是值得一提的是在一些部件上这很便利。Noisemaker在Surface菜单中,它的功能是在一个表面上重复一个Alpha贴图。你可以改变图形的大小、强度,并且可以根据Alpha的值来Mask表面。我想确保模型不被看穿,所以我借用了原始头部的颈部,稍微收缩并添加图案。大多数情况下,我用UV模式,这可以避免拉伸(除非你的UV就是扭曲的)。我用ZB的UV Master插件快速分了一个UV,并下载了一个很棒的Alpha,然后应用到模型上。点击窗口左下角的Alpha按钮来应用贴图,确保在右上角激活UV 模式。出于某种原因,减少Strength的值实际上是增加它的Scaling缩放。如果有的部分你不想有图案,你可以Mask掉它们。Strength By Mask设置为1会完全移除遮罩区域的图案。一个很好的节省时间功能是复制/粘贴功能,如果你需要将相同的图案应用到多个Subtools中。默认的情况 下,图案和凹凸贴图都差不多。模型看来有细节但轮廓没变,在Surface菜单中可以将图案应用到模型上。
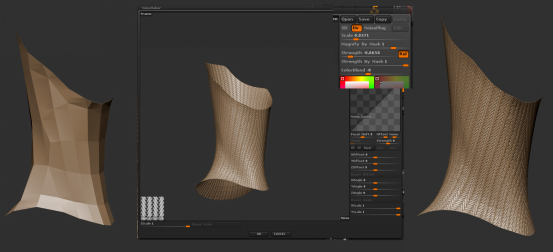
八、重置材质
当完成模型(但在摆姿势保持对称前),我依照概念图进行了Polypaint。如果你给平面指定图像,并且放置在ZBrush画布中,你可以直接从它上面吸色。要做到这一点,请点击拾色器并拖拽到图像上。我想要物体的部分材质是白色,其他部分是金属材质。我给白色部分指定Skin shade 4,剩下的未分配。未指定部分将使用任何所选的材质。你可以通过填充默认FlatColor材质来重置材质指定。我使用了标准材质Gray Horizon作为金属表面,还给场景添加了一个暗淡的蓝光。

九、导出低模
以上描述的建模方法有一个好处是,你可以很轻松的回到低级别细分。我想稍稍转动头部以匹配概念图。ZBrush提供了一个非常有用的工具称为 Subtool Master。降低所有Subtools到它们最低级别并创建一个单独模型,然后你可以对单独那个模型进行造型,然后再转换到你原来的模型上。变形要集中 在颈部而不影响到脸,以我的经验ZBrush在Mask多个Subtools的时候很奇怪,所以使用GoZ,我导出了Tpose低模到3ds Max,Soft-selected相关的顶点,并使用Free form deformer旋转身体。我想会有一个更好的方法旋转头部,所以我想保留模型上部的对称。
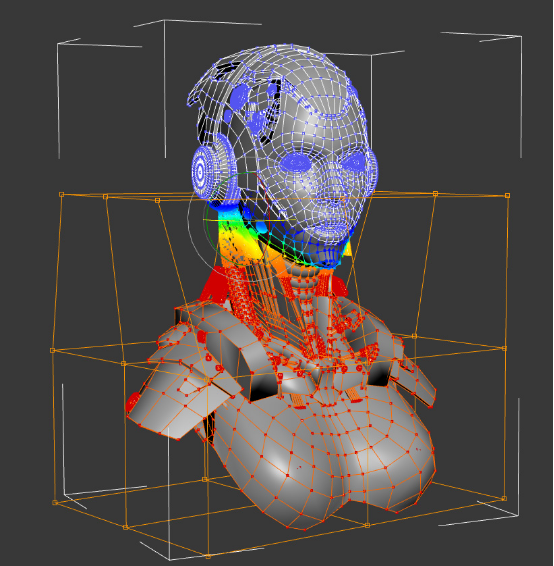
十、渲染模型
当指定好材质并摆好姿势,我进行BPR渲染。我想在最终渲染里使用一些其他的材质,但是我需要清除Polypaint和材质指定。我需要做两套渲染:一个是正面视图,一个是背面视图。我复制了文件,给所有的Subtools填充白色,清除材质指定。在工具菜单中有两个相同的模型使它很容易来回切换而不用担 心相机位置是否一致。经过几次试验我找到了我想要的材质组合。从左到右,这是Polypainted BPR渲染(skin shader 4+gray horizon)的遮罩,使用某处时发现的石墨Matcap渲染。

十一、使用PS修饰
Photoshop中的合成过程不是和建模一样的复杂,但仍有一些技巧可以得到一个好的效果。我想要一些边缘照明,石墨材质很适合,但我不想模型内部同样 被点亮——那样看起来不自然。我在基础渲染上粘贴石墨渲染,选择遮罩层,翻转,羽化选区,并给石墨层添加一个图层蒙板,快速又简单!

十二、最终效果展示
对于这种模型,有个非常有用的技巧是给整体添加一些小标志符号以及一些文字,你可以在Photoshop中很容易的添加它们。另外就是在金属边缘设置划 痕。为了更简便的添加这个效果,我黏贴了Chrome渲染,添加黑色图层蒙版,在我想要的地方绘制划痕。添加少量的阴影使它看起来像掉漆似得且有一定厚 度。我也喜欢在网上找到一些污垢/混凝土/垃圾的贴图,使他们几乎全透明,添加一些图层混合,在裂缝和狭小空间中绘制它们。最后添加一些灯光、辉光,并尝 试模拟环境灯光。
最终效果:
