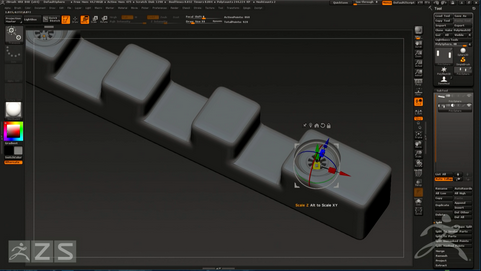作为一款独特创新的3D图形绘制软件,ZBrush®对于3D新手来说确实有点“吓人”,光是繁杂的英文界面就足以让人望而却步,但这毕竟只是针对新用户,一旦用习惯了,就会爱不释手。小编今天给新手们分享一些快捷技巧,帮助大家更好地掌握这款软件。

1、编辑按钮
大多数新用户最大的问题是添加新的ZTool或导入的模型到视口,围绕模型旋转和缩放的时候,每一次按下鼠标,模型的新实例就会被创建,这是因为ZBrush需要切换到“编辑”模式(按编辑按钮或T键)。编辑模式切换好以后就可以开始雕刻了,若要清除所有视口,保持模型一直工作,则按Ctrl—N。
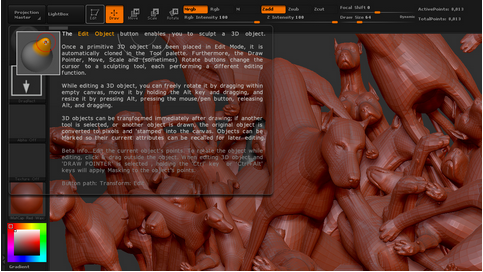
2、UI(用户界面)
如何真正使用ZBrush是大多数艺术家的最大障碍,这也是有原因的。ZBrush的UI(用户界面)非常独特,想要记住所有的功能并不是件容易的事。

好在ZBrush用户界面可以自定义,关闭、移动和隐藏菜单不在话下,只需按下每个菜单上的小圆圈和箭头图标。
3、Subtools
Subtools有点像Photoshop中的图层,ZBrush中也有图层,但它们主要用于协调物体上的大量建模细节,学会使用Subtools和Subtool调色板有助于创作,因为物体对象可以通过复制subtool进行版本化。试图添加新的subtool通常比较烦人,可以使用subtool调色板里大的复制按钮旁边的Insert按钮来添加新的subtool。
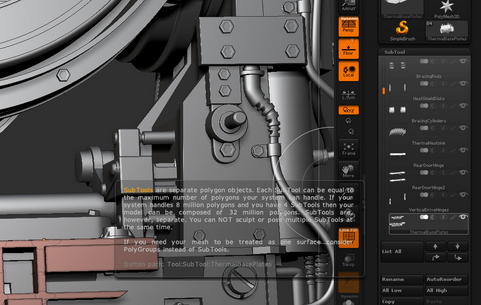
4、Deformation(变形)菜单
当模型和Subtools可以通过移动、缩放和旋转工具(分别为W、E和R键)移动的时候,就脱离了编辑模式,若要进行基本的移动和缩放,可以使用变形面板。当然,变形面板里有很多工具,可以快速将简单的原始模型改变为非常复杂的模型。
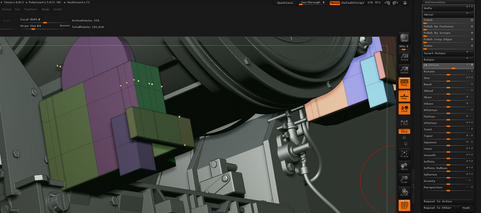
5、动态细分
动态细分是在Geometry面板里,可以预览真正细分的简单的盒子几何体,事实证明这种操作很有帮助。首先它允许简单几何体的总体移动,以便预览雕塑的外观,它使用的多数多边形边数都很少,因此反馈比原来要快,最终类似于其他3D软件里的‘平滑/细分模式’,让3D艺术家更容易切换到ZBrush。
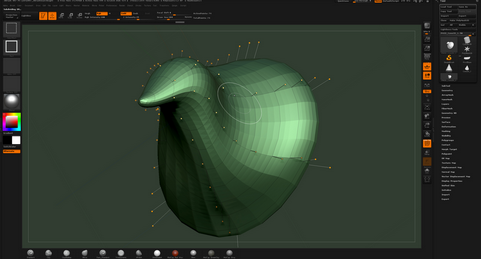
6、多边形建模工具
如果你还没用过ZBrush,你可能不知道它有一个比较好的多边形建模工具,直观的ZModeler笔刷可以直接控制任何表面或边缘。
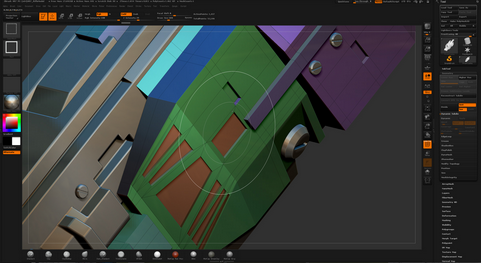
7、右击导航
有些艺术家还会遇到在ZBrush中导航的问题,点击并使用Alt和CMD键似乎有点无用,即使有技巧地使用白边到视口边缘的区域进行平移和缩放,围绕模型移动仍然很繁琐,解决办法就是右击+Alt进行平移,右击+CMD进行缩放。
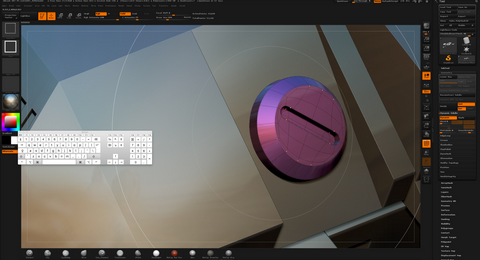
8、Nanomesh
Nanomesh可以通过使用ZModeler工具,将子网格的多个版本添加到另一个网格选定的多边形,Nanomesh非常强大,它们可以在选定的表面上进行编辑、重新调整大小和随机化,快速地创建复杂的细节,然后使用‘Convert BPR To Geo’按钮进行烘培,创建可导出的几何体。
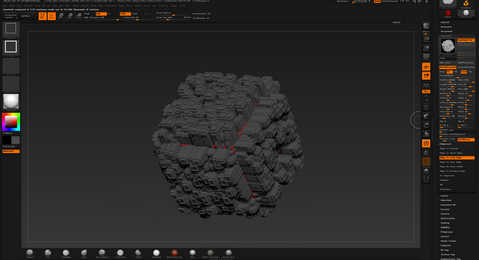
9、Keyshot Bridge
KeyShot是一款基于CPU的为三维数据进行渲染和动画操作的独立渲染器,以其易用性和ZBrush > KeyShot Bridge创新而出名。KeyShot通常是ZBrush的默认渲染引擎,用起来很方便,通过其焦散线和景深功能创建非常具有说服力的渲染效果,利用大量现成的材质和环境,让你的模型呈现更好看的效果。
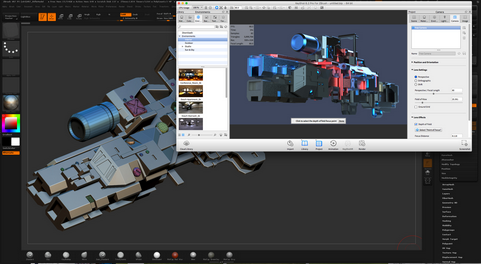
10、ZBrush 4R8
对于真正的ZBrush用户来说,更好的事情莫过于购买软件之后可以享受免费升级,考虑到软件自身的改进,升级是在所难免的,这也是ZBrush 4R8即将问世的原因所在。ZBrush 4R8的某些新功能能够让模型像其他任何3D应用程序一样进行移动,新增的神奇布尔引擎有望让ZBrush模型创建实现近乎无与伦比的效果。