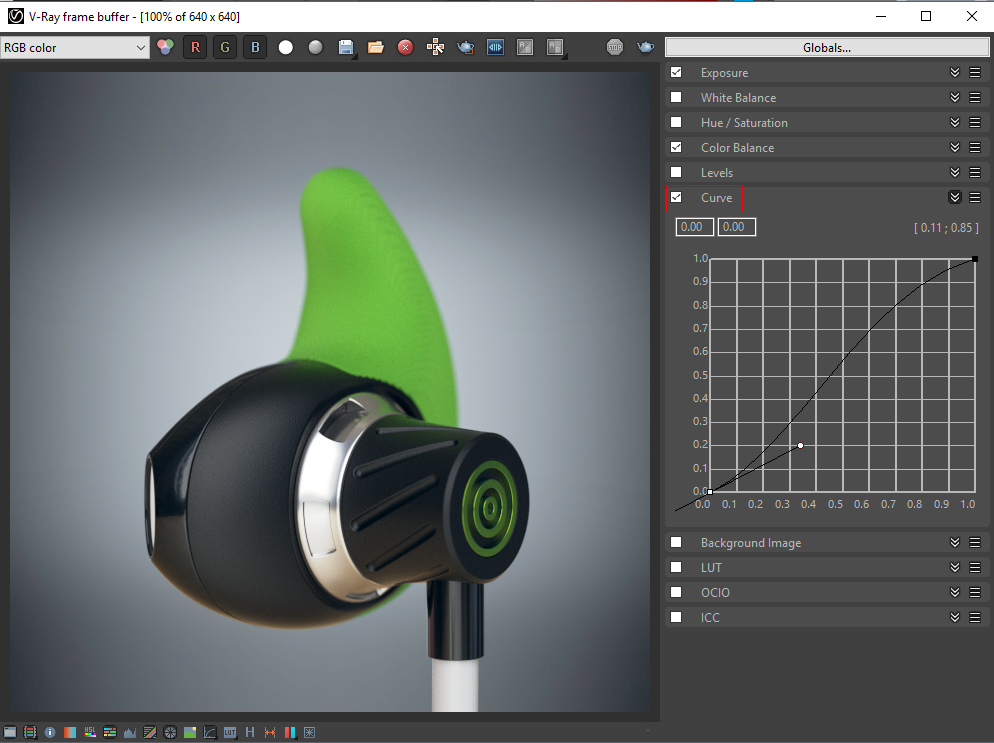本教程涵盖了用 V-Ray for Rhino 渲染一个简单场景的基本工作流程。本文将会介绍 V-Ray 的交互式渲染器,并提供了如下操作的基本步骤:
编辑材质
添加 V-Ray 穹顶灯
添加景深(Depth of Field)
设置最终图渲染参数
?
教程步骤
打开案例场景
首先,启动 Rhino。打开项目文件 SingleEarphone_2.3dm,该文件可以从上方的教程案例文件部分下载。
使用 V-Ray 工具栏和资源编辑器
V-Ray 提供了四条工具栏,共同组成了 V-Ray 工具栏。它们默认是浮动状态的工具栏,可以根据您的需要,把它停靠在 Rhino 的用户界面上。

浮动的 V-Ray 工具栏 (默认状态)
这些工具栏提供了启用 V-Ray 功能的便捷途径:
V-Ray for Rhino 工具栏 – 主工具栏,包括资源编辑器(Asset Editor),渲染,和 V-Ray 帧缓存(V-Ray Frame Buffer – VFB)也就是渲染图显示窗口的按钮,显示渲染。
V-Ray 灯光(V-Ray Lights)工具栏 – 灯光工具的工具栏,让您能在场景中创建不同种类的 V-Ray 灯光。
V-Ray 对象(V-Ray Objects)工具栏 – 几何体工具栏,可以创建专门供 V-Ray 使用的模型对象,比如无限大地平面,代理物体,以及 V-Ray 毛发。
V-Ray 附加(V-Ray Extra)- 具有其他工具的工具栏,如镜头位移(Guess Lens Shift)和批量渲染(Batch Render)。
点击工具栏上的资源编辑器按钮,打开 V-Ray 资源编辑器(Asset Editor)。
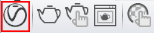
资源编辑器(Asset Editor)顶部分为四个标签,可以管理 V-Ray 的参数设置和场景对象:
材质编辑器(Materials editor) – 在这里你可以预览和编辑材质。材质列表(Material List)标签页陈列了场景中所有的材质。快速设置(Quick Settings)标签页可以编辑当前选中的材质。
灯光编辑器(Lights editor) – 管理场景中的灯光。默认会有一盏 V-Ray 太阳光(Sunlight)。
几何体编辑器(Geometry editor) – 列出场景中所有 V-Ray 特有的几何体对象,比如 V-Ray 毛发(Fur)。
参数面板(Settings section) – 提供控制场景渲染效果的各种参数。
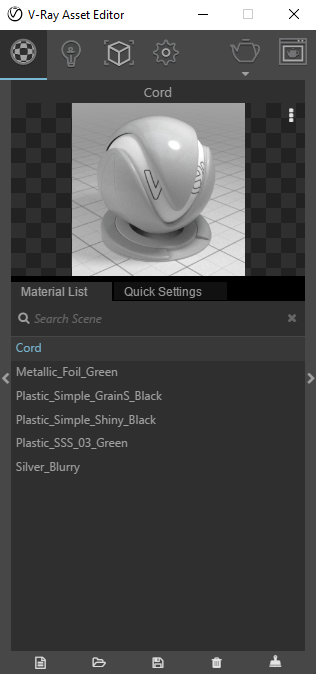
资源编辑器 (材质编辑器窗口)
此外,资源编辑器还提供了一个渲染按钮和 VFB 按钮,功能和 V-Ray 工具栏类似。

交互式渲染的使用
交互式渲染,让你可以预览场景的渲染结果,而且会在调整参数以后自动刷新预览。想要启用交互式渲染,打开 V-Ray 资源编辑器的参数面板(Settings section),打开交互式(Interactive)选项的开关。然后点击使用 V-Ray 交互式渲染(Render with V-Ray Interactive)的按钮。
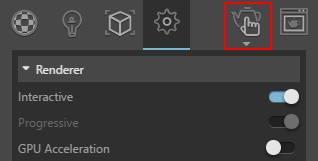
VFB 窗口会打开并且开始渲染。渲染图会随着渲染时间的延长一点一点变清晰。 通过V-Ray 资源编辑器进行的修改将实时反映在帧缓存窗口中。

替换和编辑材质
接下来,我们将使用 V-Ray 预设材质库。 单击添加材质按钮将新材料添加到场景中。 选择通用(Generic)。
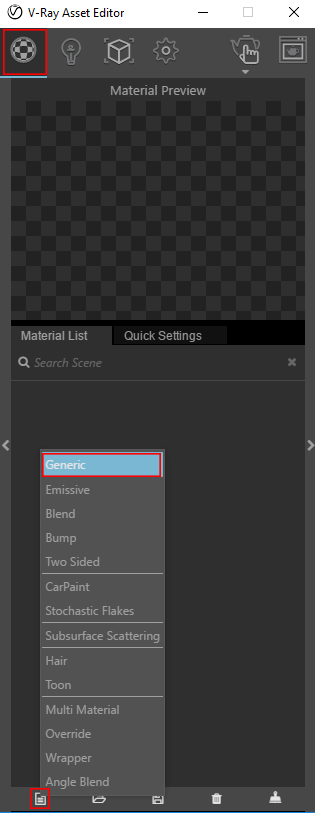
在材质列表中双击通用材质。 对于本教程,我们将命名此材料 Cord。 材料也可以通过右键单击来显示其他选项。
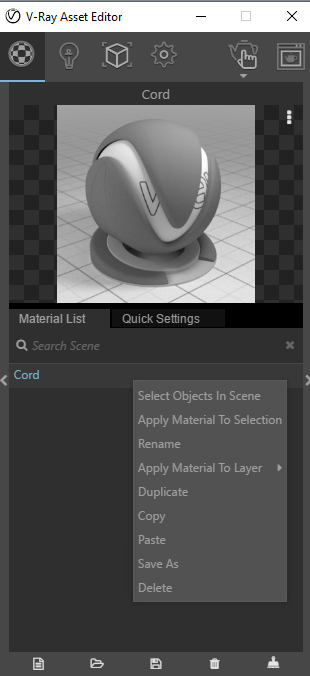
在视窗中,选择电线的几何形状,然后右键单击材料列表中的材质。 选择将材质应用于选择 (Apply Material to Selection),交互式渲染将更新。

单击快速设置选项中进一步调整线材料。 此选项中显示核心参数,以及列出预设材料类型的下拉菜单。 在此菜单中,选择塑料。

在这种情况下,我们将使漫射颜色(Diffuse Color)更亮,将反射(Reflection)调整一点,并将光泽度(Glossiness)设置为0.85,以轻微扩散反射。
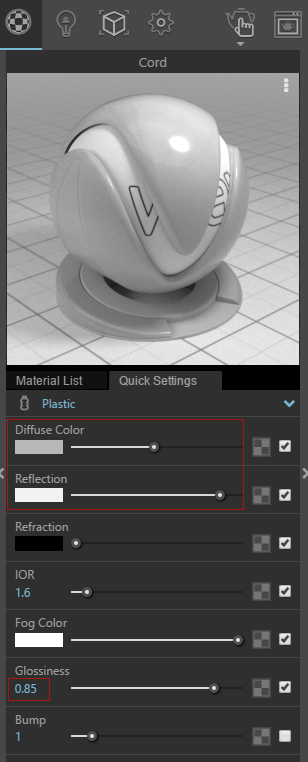
V-Ray具有自带的材料库(Material Library)。 要使用这项功能,请打开资源编辑器(Asset Editor)的左侧。
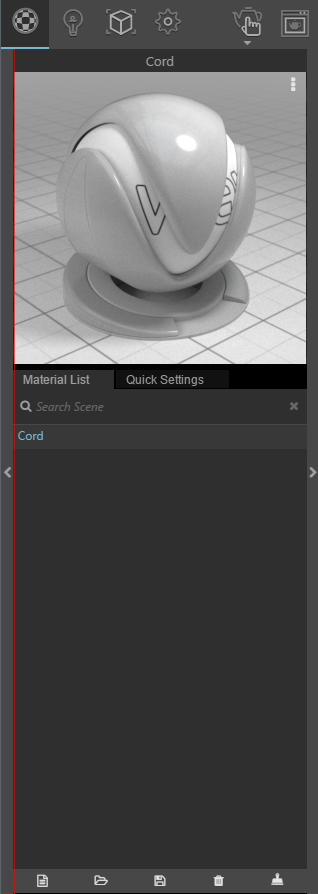
通过目录找到金属(Metals)类别。 找到并单击Silver Blurry材质并将其拖到材质列表中。 选择耳塞的几何形状,然后右键单击以应用Silver Blurry材质。

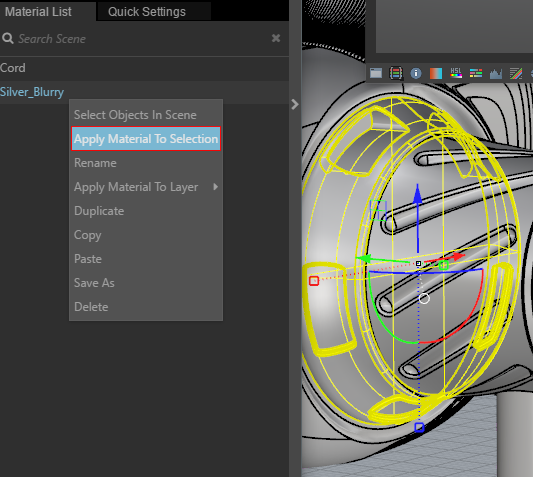
在 Silver Blurry 材质的 快速设置 中,稍微减少 反射(Reflection)。

在材质库中,向上滚动 金属(Metal) 材料,然后选择 Metallic_Foil_Green。 将其拖到 材质列表 中。

在视窗中选择音环的几何形状,然后右键单击以应用Metallic_Foil_Green材质。
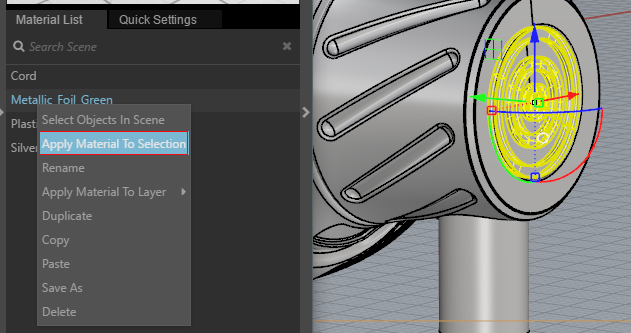
返回到材料库(Material Library),找到塑料(Plastic)类别并将 Plastic_Simple_Shiny_Black 拖到 材质列表 中。
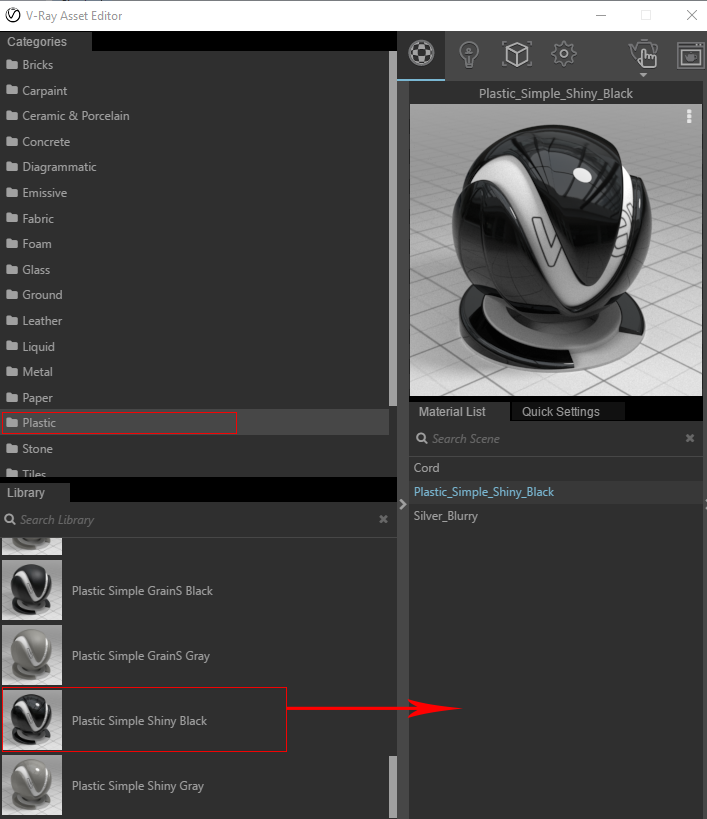
选择前耳塞几何形状,并将Plastic_Simple_Shiny_Black材质分配给它。

仍然在塑料(Plastic)类别中,向上滚动并找到Plastic_Simple_GrainS_Black。并将其拖到材质列表中。
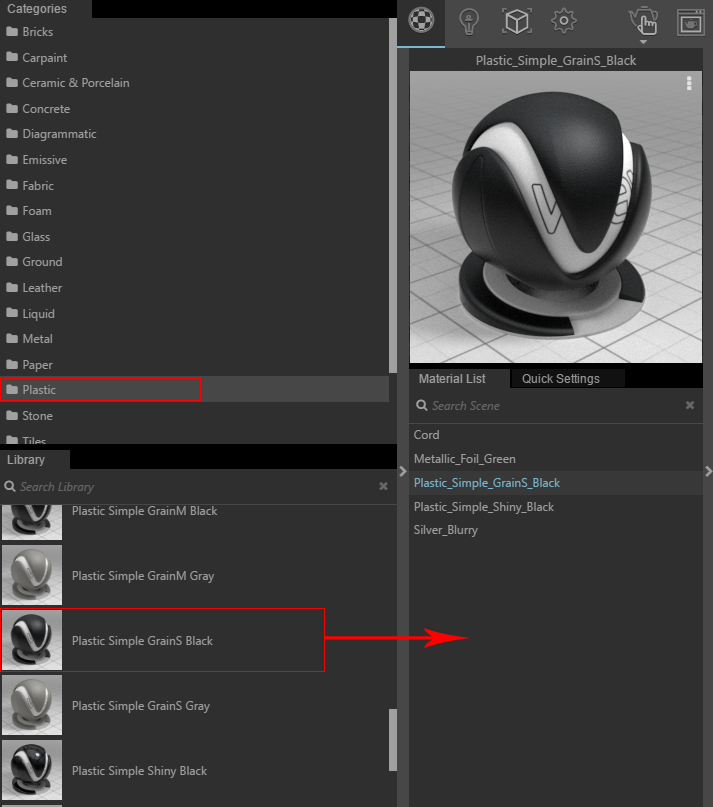
在视窗中选择耳塞的外壳,并应用Plastic_Simple_GrainS_Black材料。
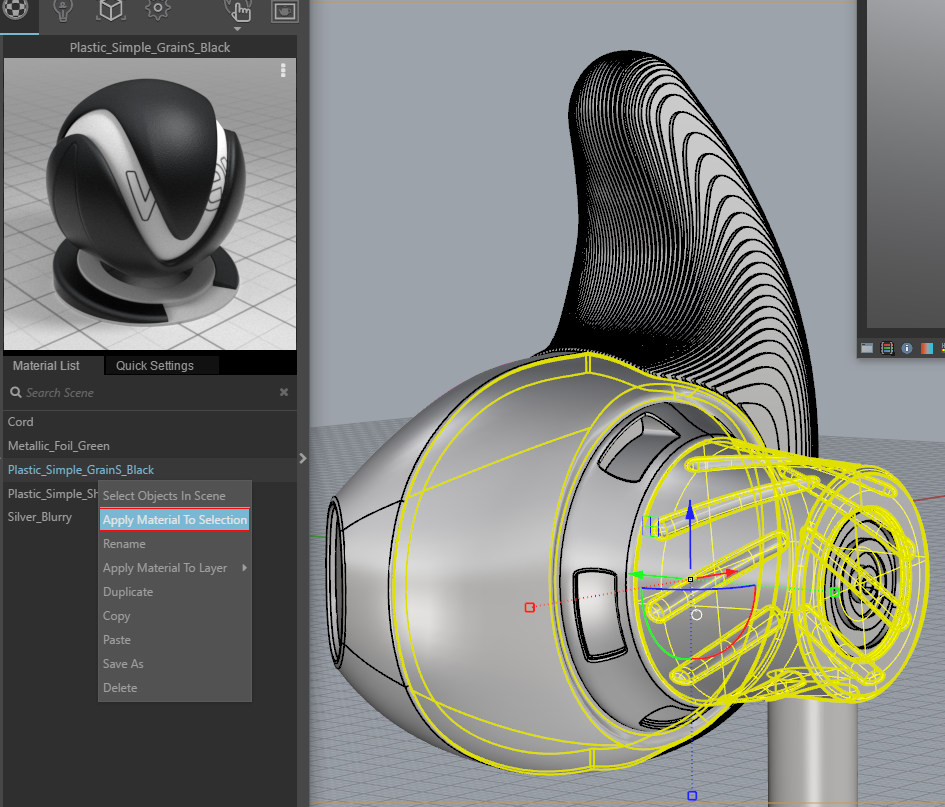
注意这个纹理的分布尺寸对于这个模型来说太大了。 通过单击快速设置选项中进行调整,然后向下滚动到 Bump 参数。 点击贴图。
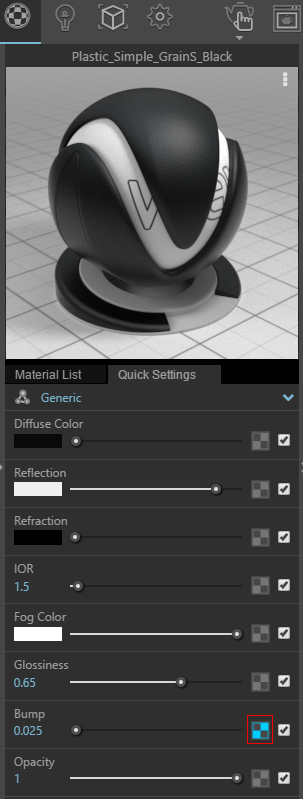
回到材料列表,找寻大部分耳塞的材料。 在材料库中,仍然在塑料(Plastic)类别中,滚动查找Plastic_SSS_03_Green。将其拖到材质列表中。 这种材料具有次表面散射,可以获得很好的硅胶外观。
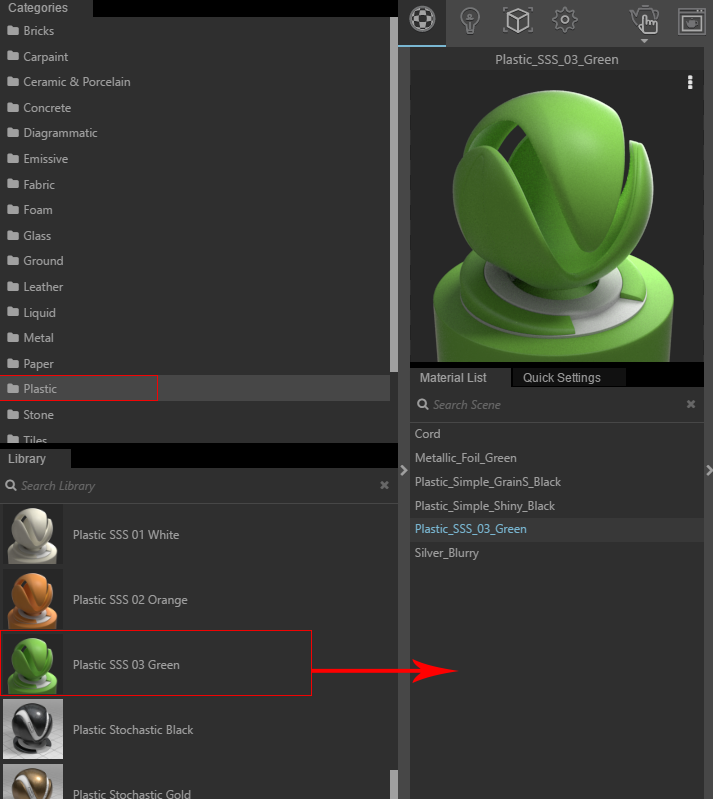
在视窗中选择耳塞的部分,并分配Plastic_SSS_03_Green材质。
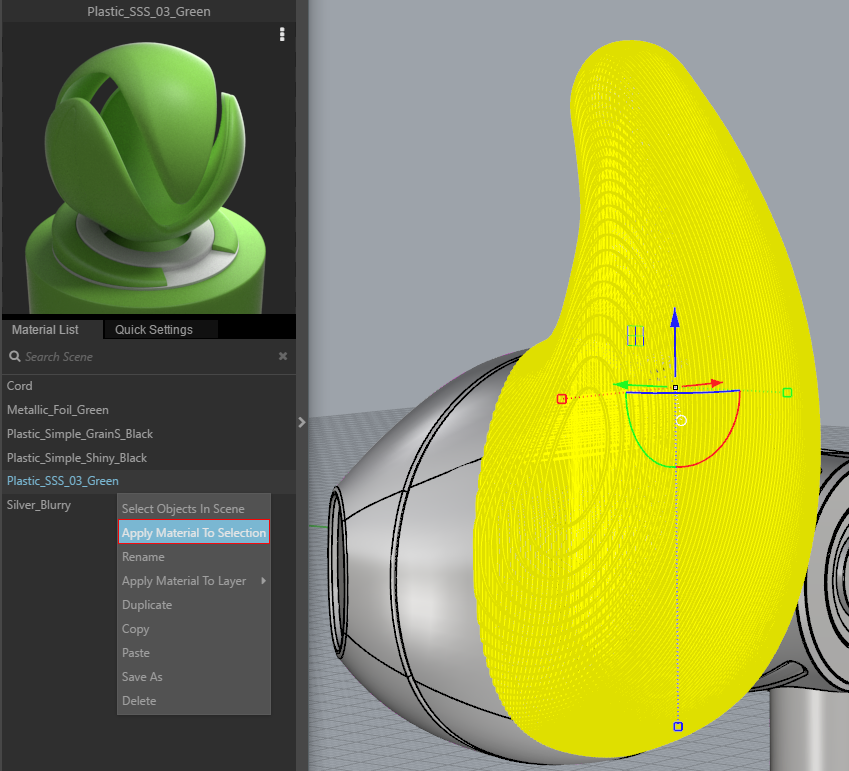
现在所有的材料都已经被应用。

添加 V-Ray 灯光
我们在场景中添加一个穹顶灯(dome light)。 在资产编辑器中,折叠材质库并切换到灯选项部分。到目前为止,只有Rhino的基础太阳。
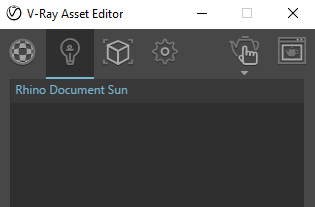
点击V-Ray工具栏中的穹顶灯(Dome Light)图标。 在视窗中,点击水平地面放置穹顶灯(Dome Light)。 将出现一个窗口,要求您选择一个穹顶灯(Dome Light)纹理。 选择场景文件中包含的Fer_Desk_Spherical.hdr。

穹顶灯(Dome Light)贴图将在交互式渲染(Interactive Render)中可见。

要编辑灯光属性,请点击向右箭头展开资源编辑器的右侧面板。
我们设置强度(Intensity)参数为2以使光线变亮。
在选项(Options)下,选择隐藏(Invisible)可隐藏视口中的穹顶光纹理。这不会改变照明。
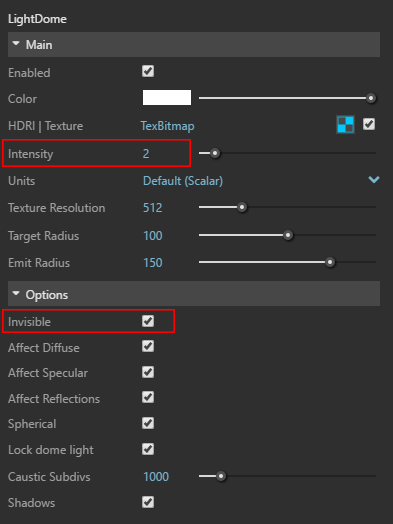
可以通过旋转视窗中的光线来调整由穹顶光提供的照明。通过顶视图,旋转灯,直到照明效果达到你满意的程度。

当你旋转时,交互式渲染将实时更新。

使用曝光(Exposure)和景深(Depth of Field)
在设置最终渲染之前,我们将改变曝光并设置景深。
通过资产编辑器中的设置部分,然后单击打开相机部分。 将曝光值更改为8以允许更多的光线进入相机。 这将使渲染更亮。
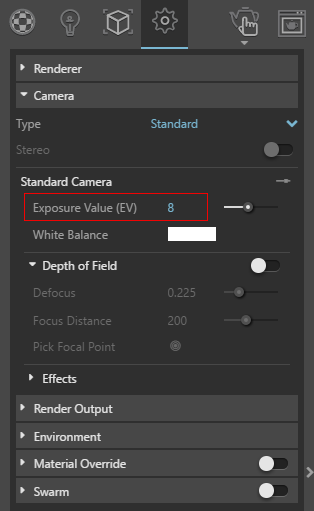
启用景深(Depth of Field),您应该注意到 VFB 更新时的效果。
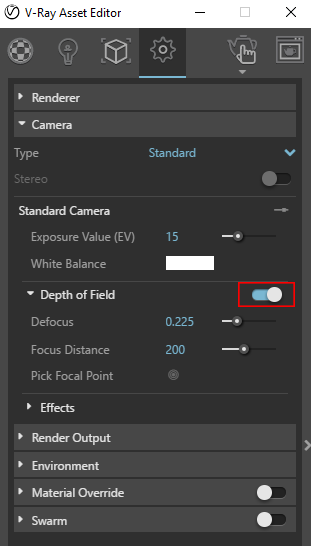
设置焦点。 在相机设置中,单击拾取焦点按钮,然后选择耳机边缘的一个点。 您还可以手动输入散焦和对焦距离的值。 对于本教程,对焦距离约为118,散焦将设置为0.35。

确保在几何体上选择一个点。
耳机将立即聚焦。

设置最终渲染效果
在这种情况下,正方形图像会更好看。 打开渲染输出部分,并选择长宽比下拉菜单。 选择1:1正方形。 将高度增加到640.更改分辨率将需要重新启动交互式渲染。
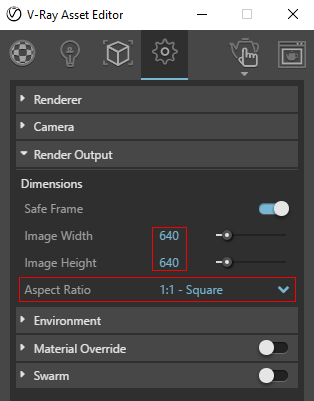
要添加一个不会影响场景照明的背景,请打开环境卷展栏并选择贴图图标。
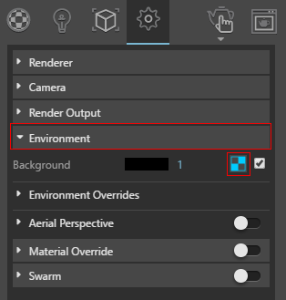
默认情况下,路径指向默认Rhino HDR图像。 点击此处选择一个新图像,然后选择Background.jpg,在本教程下载的资源中找到。
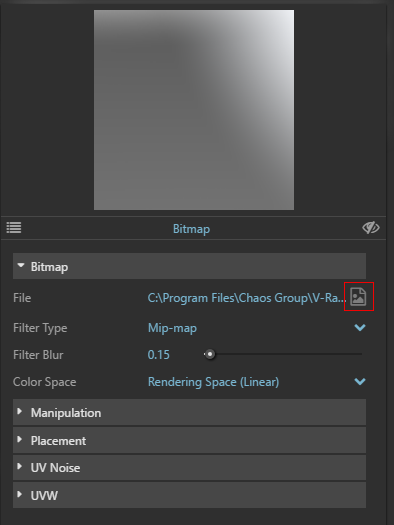
新的图像出现在一个球面映射类型UVWGenEnvironment。这不是理想的平面背景。在UVW映射类型更改为屏幕。

现在场景和摄影机的参数都设置好了,我们开始设置最终图的渲染。点击 VFB 上的停止(Stop)按钮,终止交互式渲染。
如果您使用 Swarm 启用网络渲染,请在开始最终呈现之前启用网络渲染。
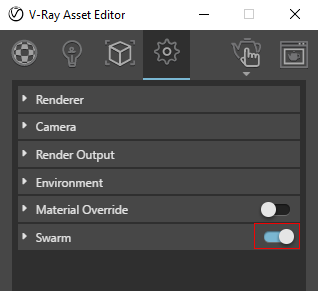
在渲染器部分下,关闭交互式(Interactive)渲染。 这将自动使用默认的渐进式(Progressive)选项。 将您的质量设置为高,并开始最终渲染。
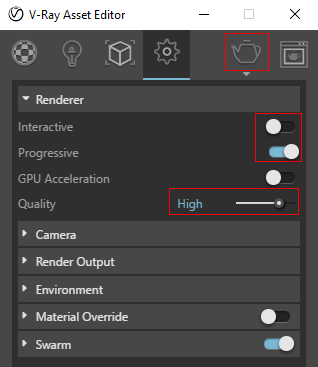
结果将类似于以下图像。

帧缓存窗口的左下角是扩展后处理工具的按钮。 选择此项并打开曝光(Exposure)部分。 启用曝光后,将 Highlight Burn 设置到0.7以控制高光。

打开 颜色平衡(Color Balance) 并启用。 在这里,我们将通过将红色设置为-0.02和黄色至0.02来使阴影色调偏向冷色。
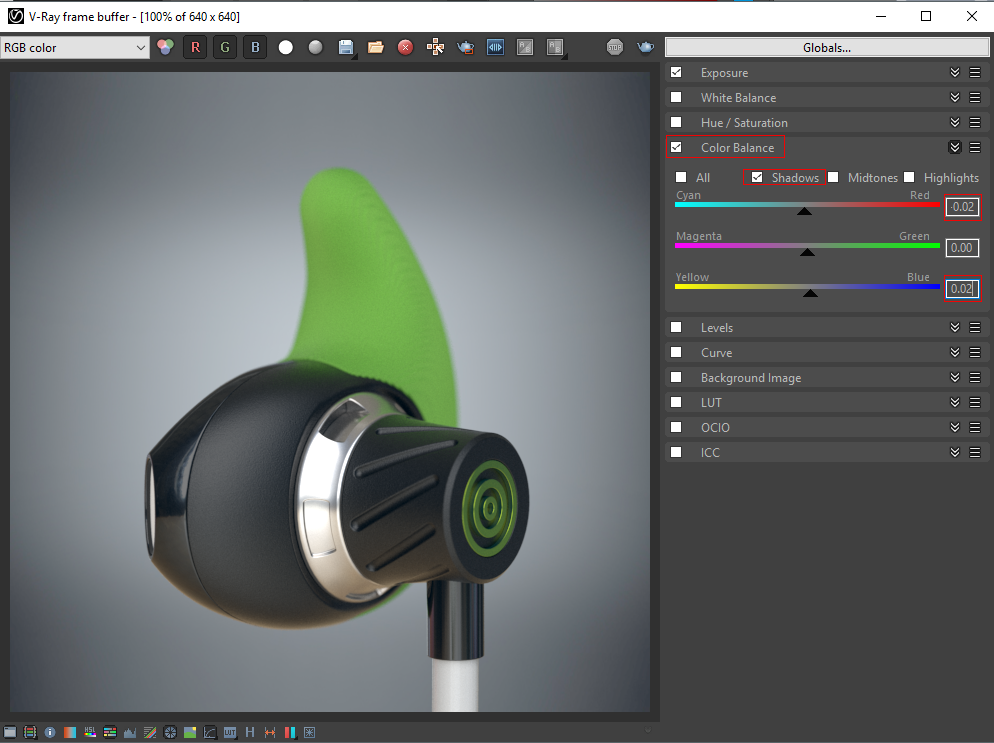
打开曲线(Curve)部分,并添加一个轻微的曲线,通过选择每个端点并调整其控制点来增强对比度。