作为ZBrush®强大的新增功能之一,FiberMesh建立在越来越多的神奇功能之上,能够直接在ZBrush内部通过各种控制创建逼真的头发、毛皮及其他基于纤维的网格,而这种控制是要付出代价的,同时在你第一次启动的时候也将面临大量的设置、滑动和曲线,因此应该从哪里开始,知道操作哪些设置可以实现自己想要的效果呢?
本教程将给大家全面介绍FiberMesh功能,详细解释每一个单独设置,带大家了解FiberMesh,如何更好地利用这个功能满足自己的需求。

1、创建基础模型
步骤一
画出整体形状草图,ZSpheres非常有助于生成完整的身体模型,因此在这里可以看到如何利用它们来创建角色的基础模型。

当你觉得基础模型达到理想状态之后,进入Tool > Adaptive Skin,点击Make Adaptive Skin按钮生成Polymesh 3D。
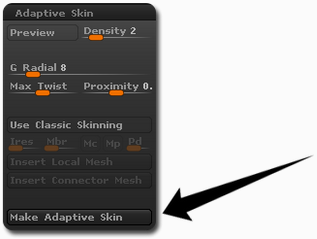
步骤二
新的模型出现在工具架上,作为Skin_ZSphere,此时我们可以进入Tool > Subtool > Rename重命名该工具。

步骤三
使用Move笔刷,我们将要对骨骼做一些调整,增加脖子和肚子的比例。

步骤四
使用ZRemesher 功能改变拓扑结构,进入Tools > Geometry > ZRemesher,保留默认设置,点击ZRemesher按钮。
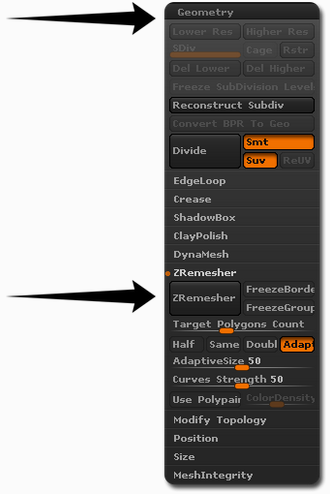
下图右边展示了多边形被重组后的效果:
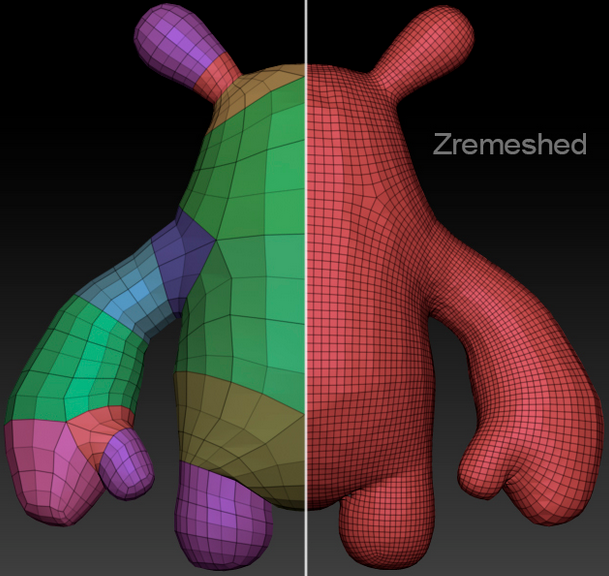
步骤五
若要让模型变得光滑,进入Tool > Deformation > Polish,应用一点抛光,切记不要过于锐利。
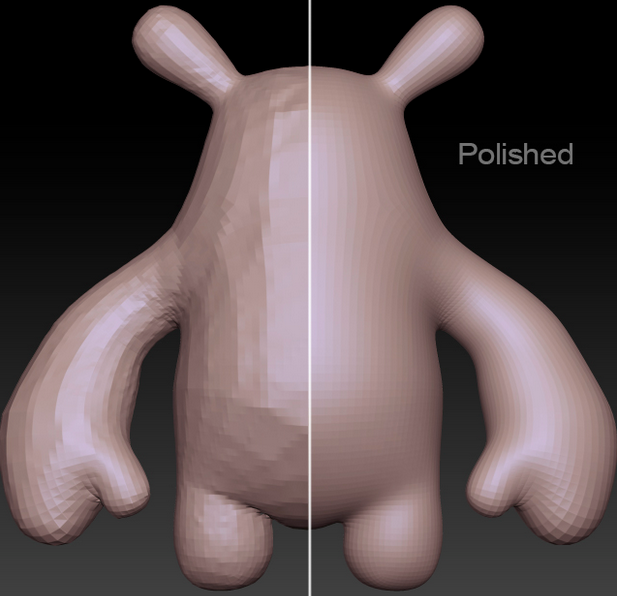
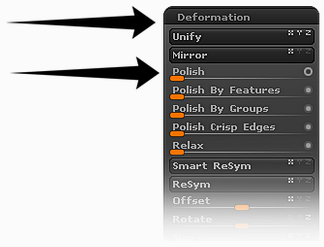
2、雕刻脸部
步骤一
开始雕刻角色脸部之前,先在脸部区域画一个遮罩,然后按住Ctrl+左击画布反转遮罩,接着使用Ctrl+W快捷键创建一个新的基于遮罩区域的多边形分组。

步骤二
若要隔离脸部多边形分组,则Ctrl+Shift+左击该多边形区域。
进入Tool > Geometry > Divide(快捷键Ctrl+D)细分多边形分组,创建一个比较平滑的表面以便雕刻脸部,执行此项操作的时候将身体模型的其他部分保持较低分辨率,这样处理起来更容易,也能在添加FiberMesh的时候帮助减少总的多边形。
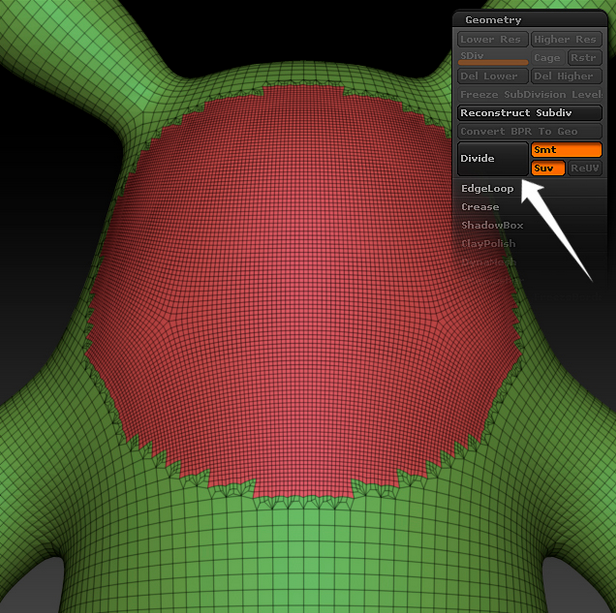
步骤三
接下来雕刻眼腔,我们将使用Mask Circle选项绘制一个遮罩,制作圆圈比例的时候检查下Square按钮是否打开,从中间向外面画圆圈时,记得激活Center按钮。
同样要检查X轴上的Symmetry是否打开(Transform > Activate Symmetry > X),同时画遮罩的两边。

步骤四
圆圈遮罩画好之后,通过Ctrl+左击画布反转圆圈遮罩,进入Tool > Deformation > Size,取消标记X和Y轴,激活Z轴,然后应用负数变形创建眼腔。
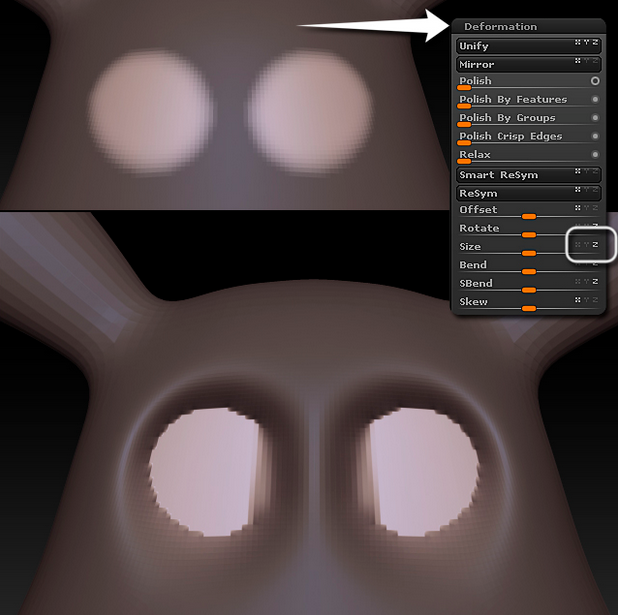
在模型上按住Shift键使用Smooth笔刷,平滑一下周围区域。

步骤五
选择Sphere 3D模型开始雕刻眼球,将其转变为PolyMesh 3D之后,打开Move模式(W),按住Ctrl键的同时,围绕其中一个顶点展开一个拓扑遮罩来分离虹膜。
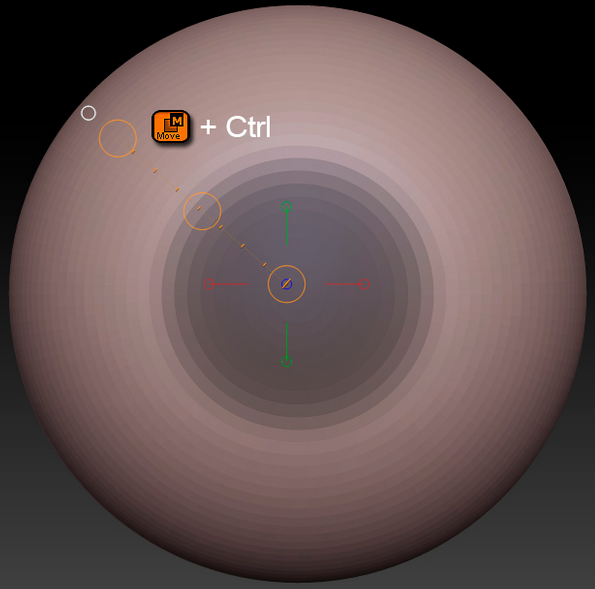
接下来Ctrl+左击画布反转遮罩,进入Tool > Deformation > Size,在所有轴上应用变形,如下图所示:
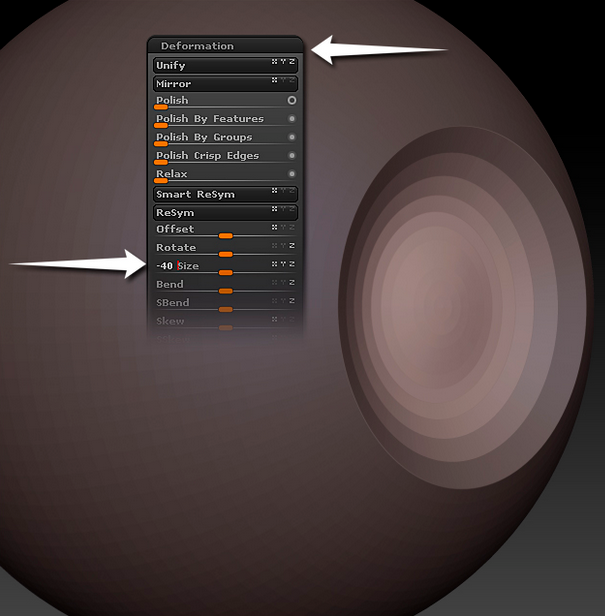
再进入Tool > Geometry > Divide,添加更多细分层级到几何图形上来制作表面光滑度。
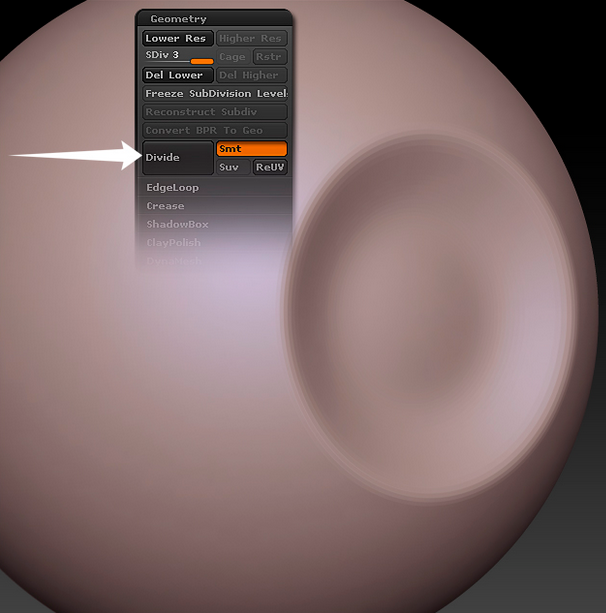
步骤六
在SubTool菜单上点击Duplicate按钮复制tool,然后进入Deformation 菜单,打开X轴,点击Mirror按钮,在X轴上镜像该tool,如下图所示:
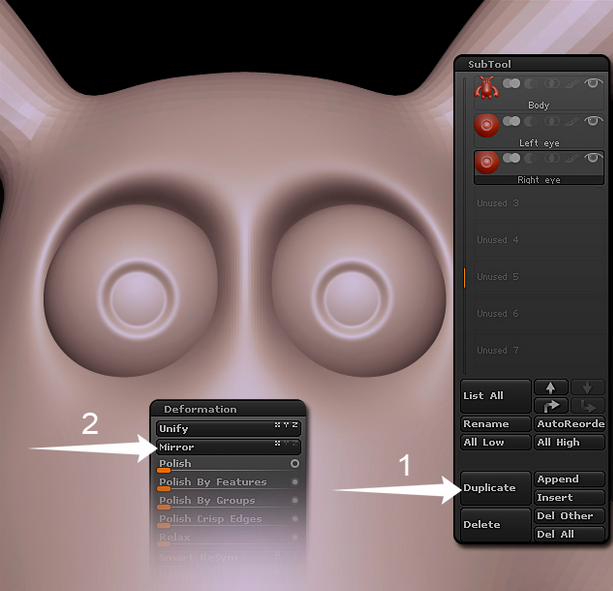
若要添加角膜(这个将在最终渲染的时候渲染透明度实现眼睛反射),则添加另一个Sphere 3D,缩放该Sphere 3D,然后将它放到眼睛球体上面,如下图所示:
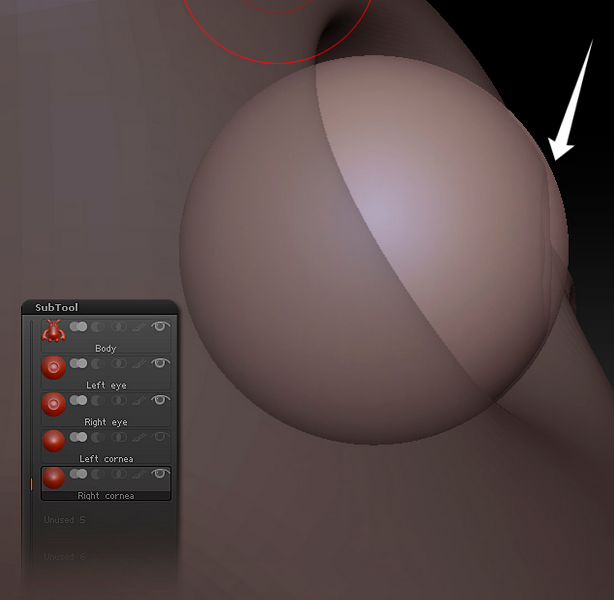
步骤七
针对嘴巴,在上嘴唇上面画一个遮罩,然后选择Move笔刷,将下嘴唇往上拉(如图所示),再使用Clay Buildup笔刷雕刻嘴唇和下巴。
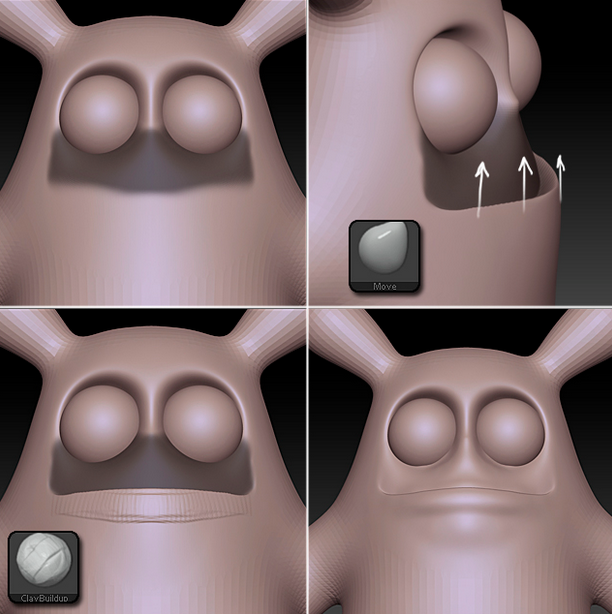
步骤八
再次使用Move笔刷,围绕眼睛画出眉毛和脸颊形状,同样向前推动眉毛。
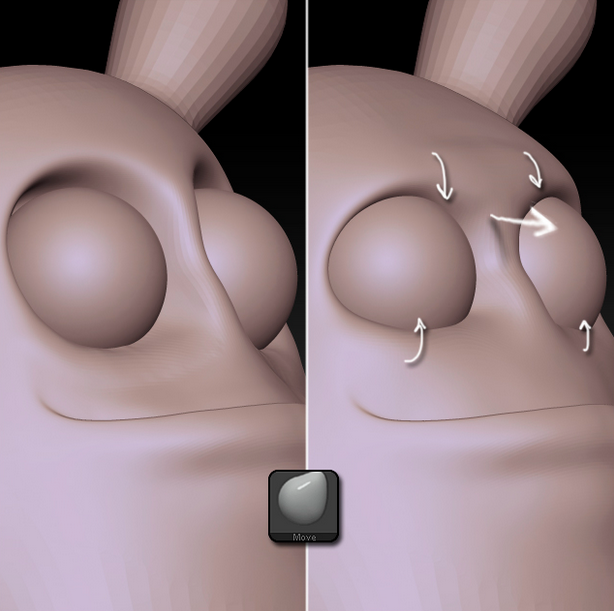
接下来选择Pinch笔刷,强化眉线,结合Dam Standard笔刷,打开Zadd,雕刻下巴形状,打开Zsub,观察唇部凹陷。
